

By Adela D. Louie, Last updated: June 23, 2018
How to check if my iPhone is unlocked or locked?
It is really important that you, as a smartphone user, know how to distinguish on how you will know if the device that you are going to buy is locked or unlocked to a single carrier especially if you are going to get a pre-loved iPhone device.
Once that particular iPhone device is locked to one carrier, then that means that you will not be able to use it on a different sim card. Here, we are going to show you how to know whether the iPhone device that you are going to buy is locked or unlocked.
Part 1. What is a Carrier Locked Device?Part 2. Check iPhone Unlock Status Method.Part 3. How to Check iPhone if it is Unlocked or LockedPart 4. Bonus Tip: Backup and Restore Data from Your iPhone.Part 5. Conclusion.
A factory or carrier unlocked iPhone device is a little more expensive than those of GSM locked iPhone. These carrier locked iPhone has built-in restrictions when it comes to technical regarding GSM and CDMA devices which means that this kind of device is only limited to one carrier or in just one specific country. This is why you have to check if your iPhone is locked or unlocked.
So, before you decide to buy you a new iPhone device, whether it is brand new or second hand, you have to make sure that the phone is unlocked. Here we have included ways for you to know how to check the status of the iPhone device.
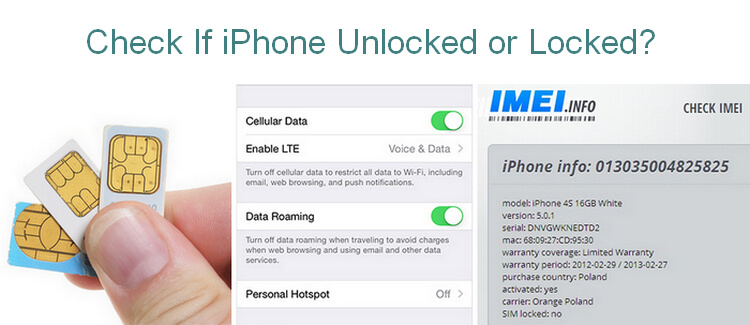
Check if the iPhone is unlocked using two different SIM Cards.
100% Accurate
In this method, it will not be able to tell you if which network the iPhone is locked to.
Check the lock status using iOS Settings
It has 60% Accuracy
This method will be able to give you a hint but it is not always accurate if your iPhone is locked or unlocked.
Check if your iPhone is unlocked using its IMEI number
It is 100% accurate
This method is said to be the quickest and the easiest and quickest way for you to be able to know if your iPhone does not have a locked SIM card. You will also be able to know if that particular iPhone is a lost or stolen device by checking it using the IMEI number.
This method is actually one reliable way on how you can check if an iPhone is unlocked. For you to be able to check on the iPhone devices' unlocked or locked status, you will be needing to have two different SIM cards from two different providers.
If you will be able to use you are a different SIM card on your iPhone with a different provider than the one you are using, then that means that your iPhone is unlocked. Follow the guide below for you to do this method.
Step 1: Go ahead and press and hold the Sleep/Wake button until you see on your screen the slide that says "Slide to power off" and then wipe it to your right so that your iPhone device will turn off.
Step 2: Using your SIM eject pin, use it to press the small hole beside the sim tray so that the SIM tray will come out.
step 3: Take off your old SIM card and then replace it with the new SIM card that you have that has a different carrier and then slide it back to your iPhone device.
Step 4: Turn on your iPhone back on by pressing and holding the power button until you see the Apple logo appear on your screen.
Step 5: Once your iPhone is fully back on, you will be able to see the name of the carrier on the upper left-hand corner of your screen.
Step 6: After that, go ahead and test it if it is in a working condition. Try to make a call and send out a text message to anyone. If in case that you see a pop-up message on your screen that says "Activation Code", "SIM Unlocked Code" or other similar messages before making a call then that means that the iPhone device is carrier locked. However, if the call went through successfully then that means that the phone is unlocked.
Want to know: Best Guide on How to Unlock A Disabled iPhone Without iTunes
People also like: How to Unlock Disabled iPad?
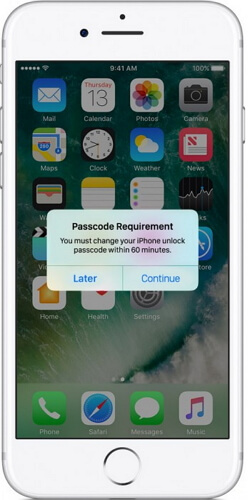
This method is actually very easy to do on how you will be able to know how to check if your iPhone is unlocked or locked and this is just by going to the settings of your iPhone device. However, this method does not apply to all iPhone devices but you can still try to see if it works or not on the iPhone that you have.
Step 1: Launch Settings on your iPhone device and then go to Cellular Data.
Step 2: If you are able to see Cellular Data on your device on your iPhone device then that means that your iPhone is unlocked. However, if you do not see that then that means that your iPhone device is currently locked.
Using the IMEI number of your iPhone device is said to be the quickest way for you to check if your iPhone device is unlocked or locked. The IMEI number serves as your iPhone device unique serial number. This IMEI number provides all information about your iPhone device.
By using the IMEI Checker website, you will be able to know if your iPhone device is locked or not. However, you have to remember that if you want to use a reliable IMEI checker, then you have to pay for it because it is not free.
On the other hand, you can also use your carrier's IMEI checker status like AT&T IMEI Unlock Check or the T-Mobile IMEI Unlock Check. But if you happen to know an IMEI Checker Website that id free, then you can use that instead. Here, we will show you a third-party IMEI Checker application for you to check if your iPhone is locked or unlocked.
Step 1: Launch the IMEI Info's registration page and then go ahead and create your own account.
Step 2: Once you have activated your account, the program will then take you to the main interface of the IMEI registration page and then key in the IMEI of your iPhone device. For you to be able to know the IMEI of your iPhone device you just go ahead and launch Settings on your iPhone device and then go to General. After that, locate for the IMEI section and there you will see the IMEI number of your iPhone device.
Step 3: Once you have entered and verify the IMEI of your iPhone device, go ahead and choose to Check Apple Phone Details and you will be able to see that following message:
Unlocked: False - Then this means that your iPhone is device is currently locked.
Unlocked: True - Then this only means that your iPhone device is currently unlocked and you can use it for another carrier.
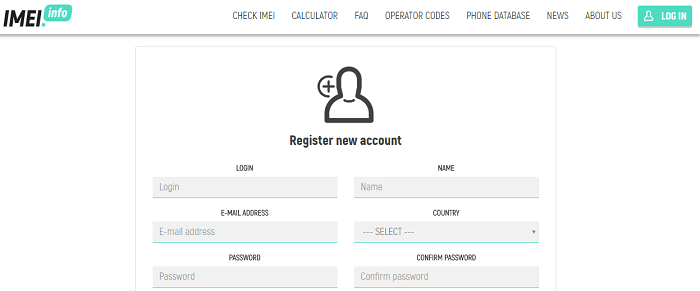
Now, if you are sure that your iPhone device is unlocked and you are thinking of selling your pre-loved iPhone, then we have the perfect way for you to do so. As we all know, backing up our data from our iPhone device is a great way for us to keep all important files and eventually restore them on another iOS device.
With this, we highly recommend that you use the FoneDog Toolkit - iOS Data Backup and Restore program. The FoneDog Toolkit - iOS Data Backup and Restore program is a third-party application that you can use to backup your data from your iPhone device.
Unlike iTunes backup and iCloud backup, the FoneDog Toolkit - iOS Data Backup and Restore will allow you to selectively backup or restore your data without worrying any storage space that might get full in the long term. This is because this program uses the storage space of your PC.
The software and Resallowllows you to back up your Apps and App Data. It can also backup your text messages, call history, contacts, photos, videos, WhatsApp, documents, and more. The FoneDog Toolkit - iOS Data Backup and Restore also allow you to preview your data first before you actually restore them to another device.
It will allow you to export what you want from your backup file to your computer and as well as to your iPhone or any iOS device. Also, the FoneDog Toolkit - iOS Data Backup and Restore will make sure that you do not lose any of your data during the restore process of your backup to another iOS device or to your computer and it will not overwrite any of your data as well.
This program is a 100% safe and secure to use. To know how you can backup and restore your data from your iPhone. Click the Download Button to make it.
Have the program installed on your computer and then launch it. After that, connect your iPhone to your computer via USB cable and wait for the program to detect your device.
Once your iPhone has been detected, go ahead and click on the iOS Data Backup and Restore from the main interface and then select iOS Data Backup.

Once you have entered iOS Data Backup, the FoneDog Toolkit - iOS Data Backup and Restore will then ask you to select the backup mode that you want to apply on your backup data. You can choose from two modes: Standard Backup which allows you to back up your data without having any passcode set to your file.
And the Encrypted Backup which allows you to back up your data with a set passcode for your backup file for it to be protected as it contains your personal data. Once you have chosen the desired backup mode, just go ahead and click on the Start button to begin the backup process.

On this page, the FoneDog Toolkit - iOS Data Backup and Restore will then show you all the files that it supports to backup. Choose the desired file/s by clicking on the checkbox beside it and then click on the Next button.

The FoneDog Toolkit will then start on backing up your data from your iPhone device. Once the process is done, you will be able to see the name of the backup file and its size. You can choose "Backup More" if you need to backup more of your data or you can select "Restore iOS Data" if you wish to restore your backup file to your PC or to your iOS device.

From the main interface of the program, go ahead and select iOS Data Restore and then connect your iPhone to your PC

After that, FoneDog Toolkit will then show you a list of your backup file. Select the file you wish to restore and then go ahead and click on "View Now".

After that, the program will then start scanning your backup file and once it is done, you can go ahead and preview your items. Confirm that you have the right items and then click on the "Restore to iDevice" if you want to restore the backup file to your iOS device or choose "Restore to PC" if you wish to restore it to your computer instead.

As seen above, there are a lot of ways on how to tell if iPhone is unlocked or locked. And then once you have figured out that your iPhone is unlocked, they might as well try backing up all your data first using the FoneDog Toolkit - iOS Data Backup and Restore and then have the backup file restored on either your PC or to another iOS device.
Leave a Comment
Comment
iOS Data Backup & Restore
Back up your data to PC and selectively restore iOS data from backups.
Free Download Free DownloadHot Articles
/
INTERESTINGDULL
/
SIMPLEDIFFICULT
Thank you! Here' re your choices:
Excellent
Rating: 4.4 / 5 (based on 86 ratings)