

By Adela D. Louie, Last updated: June 15, 2022
When it comes to trimming videos on iPhone, remember that you do not have to use a very fancy editing tool. Except using VLC to trim your videos, there are a lot of tools and methods that you can use, and we will be giving you a list of them so that you can use them to make a funny video as you wish. It would sometimes be so vital to trim your videos properly. It is one of the parameters that will make your video appear a lot better than it is.
In trimming your video on iPhone, you must be careful and wise, so that you can have the output based on your requirements or based on how you wanted your videos to appear. You do not have to worry a lot, at the end of this article, you will not encounter errors as you start trimming videos on iPhone.
Part #1: What Are the Tools and Ways that You can Use in Trimming Videos on iPhone?Part #2: What Are the Other Ways to Trim Your Videos on iPhone?Part #3: To Summarize It All
For the first part of the article, we will learn some of the tools that we can use in trimming videos on iPhone. If you wanted to try a lot, you would be so happy to know that there are a lot of tools that you can try. Let us start seeing the list of these tools.
In case you do not want to look far, you can start trimming your videos using the “Photos” app on your iPhone. Although it is not an advanced editing tool, there are still a lot of editing features that you can enjoy while using the app.
Step #1: Launch your Photos app and then open the video that you wanted to trim.
Step #2: Then, you have to select “Edit”.
Step #3: At the bottom part of the screen, choose the video camera symbol.
Step #4: You will then see a slider below your video, you have to hold your finger on any arrow and then try to slide them in the inward direction so that you can be able to start trimming videos on iPhone.
Step #5: Click “Done” when you are already satisfied.
Step #6: You will then see a pop-up menu, click “Save Video” or “Save Video as New Clip”, it will still depend on your choices.
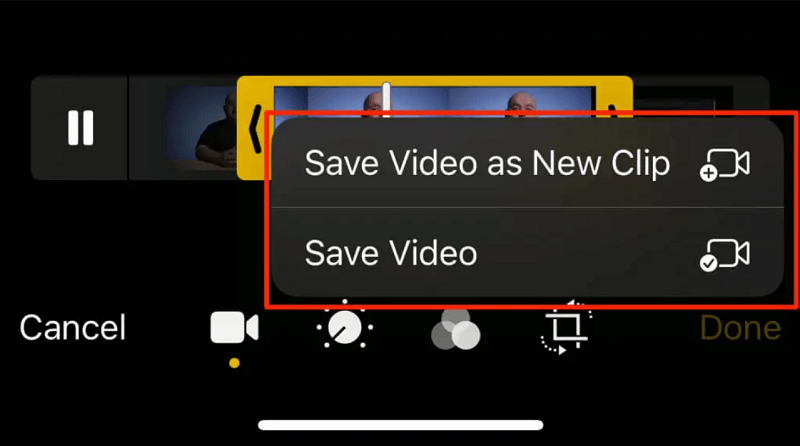
There is also an option where you can do trimming videos on iPhone so you can share them with your friends and followers on Instagram. There are limitations when it comes to the length of the video that you are going to post and it will depend on whether it is a story, a post, or content for IGTV. To trim them, you have to take note of the yellow slide bar that you can find either on the sides of your video clip, you can move it so you can see the length of your video on your main video screen. Let us take a look at how long can you limit your videos depending on the type of post that you are going to make.
If you are an iPhone user for a long time, you must have an idea of what iMovie is. You can use it to edit your videos as well as in trimming your videos on iPhone. You can also use it to rearrange your clips as well as split them the way you like them. Let us see how iMovie can be used in trimming videos on iPhone.
Step #1: Launch the iMovie application on your iPhone. Then, you can now select or choose the video file that you wanted to trim.
Step #2: Then, the said video will be reflected on the timeline below, wherein the vertical line which is colored white is referred to as the playhead. It is where the editing will begin. Then, using your finger, move the play head to the part of the video that you wanted to cut or trim.
Step #3: Click the playhead, and then tap the option to “Split” which is at the lower part of the screen.
Step #4: There will be a cut between the two parts of the clips.
Step #5: Using your finger, hold your finger for quite some time on the part of the video that you wanted to move, and then start dragging it in the right or left direction. Once you have positioned it, take off your hands.
Step #6: Click “Done” so that you can start saving your video.
Step #7: Click the icon for uploading so that you can save a copy of the video on your “Photo” app.
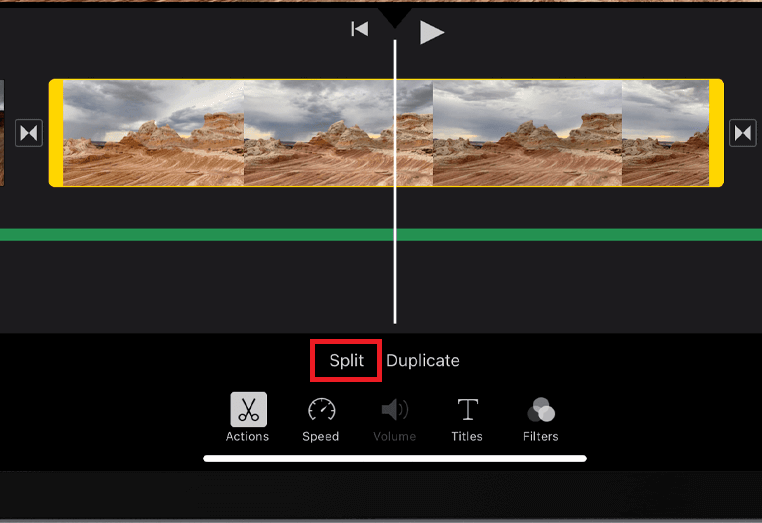
Aside from the ones we have discussed, there is still another way that you can use in trimming your videos on iPhone. This time, it is a third-party application that could help you in so many ways, you would be so amazed as you learn the things that it can do for you. FoneDog Video Converter is compatible with both Mac and Windows computers, and has a very user-friendly interface, in case you would like to have a hassle-free way of trimming videos on iPhone, this could be surely one of the great ways.
Let us see how can we use FoneDog Video Converter to convert our files, let us refer to the steps below.

People Also ReadThe Best Way to Trim Video on Android [2022 Updated]How to Convert Video on Mac Efficiently? [2022 Solved]
It can really be a necessity to edit your files and trim them based on your liking, and you also have to figure out the best way to do it. We are glad to share with you some of the most helpful ways and tools that you can use in trimming videos on iPhone. We hope that these tools and methods where there are procedures involved could somehow help you in the future.
We would recommend that you try FoneDog Video Converter as it promises very fast-paced transactions and processes without compromising the results or the quality of the output files that awaits you.
We hope that you also had fun reading our article while gaining knowledge same as what we felt while we are imparting some of the information that we know could help you. After all, we deserve the best after a whole day of tiring work or after a not-so-good day while we are out to discover and learn.
Leave a Comment
Comment
Hot Articles
/
INTERESTINGDULL
/
SIMPLEDIFFICULT
Thank you! Here' re your choices:
Excellent
Rating: 4.8 / 5 (based on 97 ratings)