

作者: Vernon Roderick, 最新更新: 2021年12月22日
不管我们对更新的看法如何,它们的存在都是有原因的。 它们是防止旧错误一次又一次出现的原因。 它们也是为产品带来新功能的原因。
这适用于 Windows 10。但是,不可否认,我们会想知道,“为什么 Windows 10 更新擦除了我的硬盘?” 尽管更新很棒,但它始终存在潜在风险。 这正是其他用户不更新其操作系统的原因。
但是现在您已经遇到了这个问题,您别无选择,只能解决它。 在此之前,让我们先回答一个常见问题。
经过多年的计算机编码程序,我们创建了一个强大而可靠的工具来防止 Windows 和 Mac 用户丢失数据。
检查这个提示: “下载“ FoneDog数据恢复 安全快速地从您的计算机中恢复丢失的数据。 如果您想自己进行恢复,我们还在下面收集了一些很棒的想法和常见的解决方案。
数据恢复工具
恢复已删除的图像,文档,音频和更多文件。
从计算机(包括回收站)和硬盘驱动器中获取已删除的数据。
恢复因磁盘事故,操作系统崩溃等原因引起的丢失数据。
免费下载
免费下载

Windows 10 更新擦除了我的硬盘驱动器是否正常?如何在 Windows 10 更新擦除我的硬盘后恢复数据Windows 7 更新的 10 个修复擦除了我的硬盘底线
Windows 10 更新是否真的正常擦除了我的硬盘,这是一个长期存在的问题。 对此实际上有不同的问题,可能是 Yes 或 No。
当您启动 Windows 10 并首次提示您的设备进行更新时,它很自然地会擦除您的硬盘驱动器。 如果您仅使用 USB 磁盘、CD 或任何可移动媒体进行引导,则尤其如此。 在这种情况下,您的问题的答案是肯定的。
另一方面,如果这不是您第一次执行 Windows 10 更新但仍然遇到数据丢失,则这不正常,除非您选择专门擦除硬盘驱动器。
这是很多用户困惑的地方。 进行 Windows 10 更新时实际上有两个选项,即全新安装和升级。
全新安装意味着擦除硬盘驱动器,然后用更新中新下载的文件替换其文件。 在这种情况下,如果 Windows 10 更新擦除了我的硬盘驱动器,这将是正常的。 现在,如果您选择升级,它不应该擦除您的硬盘驱动器。
无论您选择哪个,如果 Windows 10 更新擦除了我的硬盘驱动器,这仍然是一个问题。 在这种情况下,您可以这样做 恢复数据 我们的最佳推荐。
当硬盘驱动器被完全擦除时,这意味着所有文件都应该被删除或丢失。 因此,即使是专家也难以恢复这些文件也就不足为奇了。 幸运的是,工具不同于专家。
专门的数据恢复工具可以在不同的场合恢复文件。 我们现在的案例就是其中之一。 因此,我们建议使用最好的第三方工具之一, FoneDog数据恢复.
FoneDog 数据恢复是由 FoneDog 组开发的软件,允许从各种媒体设备(如闪存驱动器、磁盘和硬盘驱动器)恢复文件。 以下是当 Windows 10 更新擦除我的硬盘时如何使用该软件:
在 Windows 10 上打开 FoneDog 数据恢复软件。您将在第一页顶部看到文件类型列表,在底部看到存储驱动器。 我们建议勾选检查所有文件类型的框,然后继续勾选从 Windows 10 更新擦除的硬盘驱动器的框。
在第一页上勾选相应的框后,单击“扫描”按钮。 这将启动快速扫描,但如果您想要更准确的结果,您可以选择使用深度扫描,这应该在初始扫描后可用。
扫描后,无论您选择哪种类型,您都会看到一个包含大量项目的选择面板。 这些是您可以从擦除的硬盘驱动器中恢复的文件。 只需单击要恢复的文件的相应框。 完成选择文件后,单击“恢复”按钮以完成该过程。
这总结了您需要了解的有关 FoneDog数据恢复,以及如何解决“Windows 10 更新擦除了我的硬盘”问题。 但是,如果您不喜欢使用第三方工具怎么办? 在这种情况下,我们为您提供了另一种解决方案。
如果您在更新后看不到硬盘驱动器中的文件,我们会立即假定它已被擦除,因为这种情况很常见。 然而,情况并非总是如此。
在某些情况下,您实际上并未丢失硬盘驱动器中的文件。 它很可能只是被转移到另一个地方。
在这种情况下,没有理由认为 Windows 10 更新擦除了我的硬盘驱动器。 您只需使用 Cortana 搜索功能搜索这些文件。 以下是使用 Cortana 的方法:
这几乎是您在搜索文件时使用 Cortana 需要了解的所有信息。 Cortana 中还有其他搜索功能,但我们将其留给另一个指南。
另一种情况是文件实际上并未丢失。 它们仅保存在 Windows 10 中的特定位置,即使是 Cortana 也找不到。 这将是加密的 Windows.old 文件夹。
Windows.old 文件夹是重新定位最初来自旧版 Windows 10 的文件的目录。 要在 Windows 10 更新擦除我的硬盘驱动器时从 Windows.old 文件夹中检索文件,您必须按照以下步骤操作:
请注意: 可能有多个 Windows.old 文件夹。 去他们每个人那里做你以前做过的事情。
虽然这是 Windows 10 的内置功能并且它是自动创建的,但如果您在更新时选择不保留任何内容,则不会创建 Windows.old 文件夹。 此外,这些文件夹最多只能使用 28 天。
如果您已经超过了那个时间,那么您可能再也找不到这些文件夹了。 在这种情况下,您可以使用我们为您提供的另一种解决方案来解决“Windows 10 更新擦除了我的硬盘驱动器”问题。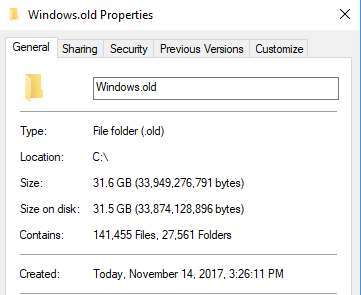
大多数情况下,用户会忘记管理员帐户在 Windows 10 上默认未登录的事实。
当此帐户未登录时,这意味着您将看不到该帐户的文件。 因此,我们建议通过以下步骤在您的 Windows 10 上启用管理员帐户:
太好了,但是如果您已经登录到您的管理员帐户但仍然找不到您的文件,您应该怎么做?
在 Windows 10 更新擦除我的硬盘驱动器后,很明显你的 Windows 10 更新有问题。 考虑到您的操作系统包含众多驱动程序,其中之一在更新期间出现故障是很自然的。
因此,您必须确保驱动程序安全无虞,但这只能通过更新或重新安装驱动程序来实现。 让我们从如何配置驱动程序开始:
您可能已经知道,每个配置文件都有自己的配置或设置。 与管理员帐户类似,有时您将无法看到最初来自不同设置配置文件的文件。
因此,要解决“Windows 10 更新擦除了我的硬盘驱动器”问题,您必须正确设置您的配置文件,并确保您的设置在正确的配置文件上同步。 为此,您必须执行以下步骤:
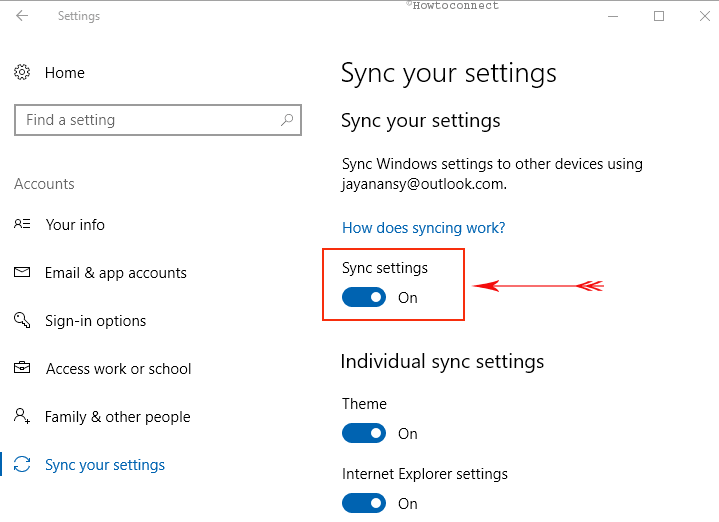
修复“Windows 10 更新擦除了我的硬盘驱动器”问题的一种相当极端的方法是将您的 Windows 10 恢复到以前的版本。 当然,这就像时光倒流到您还没有完成 Windows 10 更新的时候。
当您不再有太多选择时,通常会执行此操作。 这称为回滚功能。 要在 Windows 10 上使用回滚功能,请按照下列步骤操作:
请记住,这也有缺点。 最显着的缺点可能是更新后 30 天后您将无法使用它。
我们已经讨论了有关如何解决“Windows 10 更新擦除了我的硬盘驱动器”问题的七种方法,现在您应该已经吸取了教训。 那么在这一切之后你应该怎么做才能防止这种情况再次发生?
一方面,您可以在 Windows 10 上禁用自动更新功能。这样您就可以自由自定义更新。 如果您愿意,您甚至可以忽略更新。 以下是禁用自动更新的方法:
请记住,它只能涵盖从当前日期算起的 35 天。 您将无法确保永远禁用自动更新。 如果此时间限制已过,请确保再次禁用它。
数据恢复工具
恢复已删除的图像,文档,音频和更多文件。
从计算机(包括回收站)和硬盘驱动器中获取已删除的数据。
恢复因磁盘事故,操作系统崩溃等原因引起的丢失数据。
免费下载
免费下载

更新您的 Windows 10 并没有错。毕竟,更新是为了使操作系统更好并进一步开发它。 但是,这样做也有缺点,即涉及数据丢失。
这就是为什么很多人都遇到过以下问题的原因 Windows 10 更新擦除了我的硬盘. 现在,如果您是其中之一,这篇文章肯定会帮助您解决问题。
发表评论
评论
热门文章
/
有趣乏味
/
简单困难
谢谢! 这是您的选择:
Excellent
评分: 4.6 / 5 (基于 100 评级)