

By Nathan E. Malpass, Last updated: December 5, 2023
In the world of spreadsheets and data management, Microsoft Excel stands as a pillar of reliability. However, even the most dependable software can occasionally throw a curveball, leaving you wondering why my Excel stops functioning.
Whether you accidentally deleted important data, made unintended changes, or simply need to revert to an earlier version for reference, the good news is that Excel offers robust tools to help you retrieve your lost work.
In this guide, we will delve into the nitty-gritty of how to recover previous version of Excel file. Whether you're a seasoned Excel pro or a newcomer to spreadsheet wizardry, by the end of this article, you'll be armed with the knowledge and skills to confidently rescue your precious data from the clutches of the digital void.
Part #1: How to Recover Previous Version of Excel FilePart #2: Best Tool on How to Recover Previous Version of Excel File: FoneDog Data Recovery ToolSummary
Microsoft Excel comes equipped with a powerful feature that allows you to access the version history of your documents. This feature, aptly named "Version History" or "History", offers a straightforward method for recovering previous versions of your Excel files. Follow these steps to utilize this built-in tool effectively:
Step #1: Open Your Excel File
Begin by opening the Excel file that you wish to recover a previous version of. Make sure you're using the Microsoft Excel desktop application or the Excel Online web version, as this feature is not available in Excel Mobile.
Step #2: Navigate to the 'File' Menu
Once your file is open, click on the "File" tab in the upper left corner of the Excel window. This will take you to the file management menu.
Step #3: Select 'Info' or 'History'
In the file management menu, you will find an "Info" or "History" option, depending on the version of Excel you're using. Click on this option to access the document's information and version history.
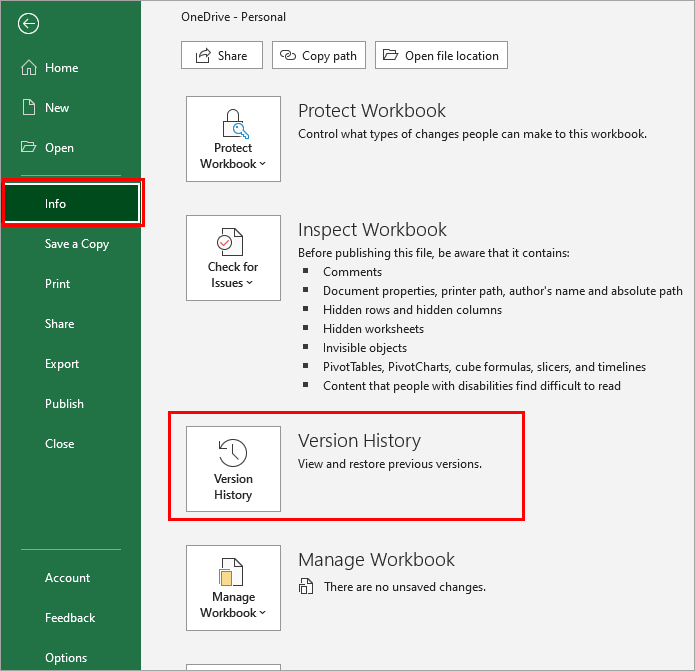
Step #4: View and Restore Previous Versions
In the version history section, you'll see a list of all the saved versions of your Excel file, along with timestamps indicating when they were saved. Browse through this list to find the version you want to recover.
Step #5: Click 'Restore'
Once you've identified the desired previous version, select it by clicking on it. Then, click the "Restore" button. Excel will confirm your action, and the selected version will replace the current version of the file.
Step #6: Save the Restored Version
After restoring the previous version, make any necessary adjustments or save the file with a new name to preserve the original, if needed. Your Excel file is now recovered to the chosen earlier state.
This method is a lifesaver for accidental changes or data loss in Excel files, as it allows you to roll back to a previous version with minimal effort. However, keep in mind that this feature may require an active Microsoft 365 subscription or cloud storage service, such as OneDrive, for seamless version history access. If you don't have these services, fear not; there are other methods we'll explore in this article to recover your Excel files.
If you've experienced an unexpected crash or closure of Excel without saving your work, there's still hope. Microsoft Excel often creates temporary files with the .TMP extension that can be used to recover your unsaved data. Follow these steps to utilize .TMP files for Excel file recovery:
Step #1: Navigate to the Temporary Folder
The first step is to locate the temporary folder where Excel stores these .TMP files. The location of this folder can vary depending on your operating system.
For Windows:
For Mac:
Step #2: Identify the .TMP Files
Within the temporary folder, you'll find various .TMP files with cryptic names. These files represent unsaved Excel documents. Look for the one that corresponds to the file you want to recover based on the file modification date and time.
Step #3: Copy the .TMP File
Once you've identified the relevant .TMP file, make a copy of it to a safe location on your computer, such as your desktop or a dedicated recovery folder.
Step #4: Rename the .TMP File
Change the file extension of the copied .TMP file from .TMP to .XLSX. For example, if the original file was named "MyWork.xlsx," rename the copied .TMP file to "MyWork.xlsx."
Step #5: Open the Recovered File
Now, you can open the recovered .XLSX file using Microsoft Excel. It should contain the unsaved changes that were lost due to the unexpected closure.
Using .TMP files is a valuable method for recovering unsaved Excel files, however, keep in mind that .TMP files are temporary by nature, and they may get deleted after some time or during system cleanup processes. Therefore, it's crucial to act promptly to recover your lost data using this method.
Another method for recovering previous versions of an Excel file involves using the "Previous Versions" feature available in Windows. This feature allows you to restore a previous version of a file if you've enabled File History or System Restore on your computer. Here's how to recover previous version of Excel file using this method:
Step #1: Locate Your Excel File
Navigate to the folder where your Excel file is located.
Step #2: Right-click on the Excel File
Right-click on the Excel file you want to recover a previous version of.
Step #3: Select "Properties"
From the context menu that appears after right-clicking, select "Properties". This will open the properties window for the Excel file.
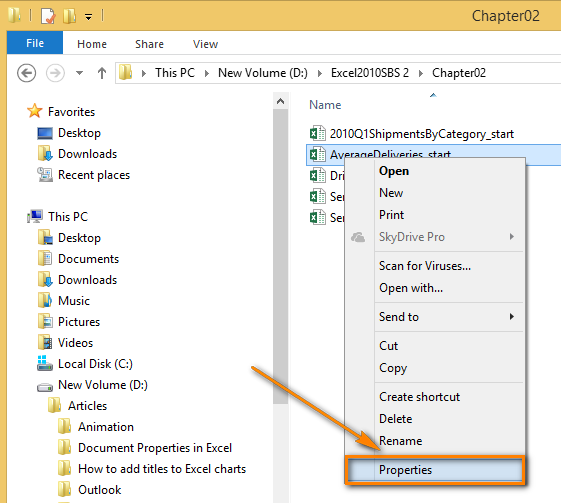
Step #4: Go to the "Previous Versions" Tab
In the properties window, click on the "Previous Versions" tab. If you don't see this tab, it's possible that your system does not have File History or System Restore enabled, and this method may not work.
Step #5: Select a Previous Version
In the "Previous Versions" tab, you'll see a list of available previous versions of the Excel file, along with their timestamps. Select the version you want to recover.
Step #6: Click "Restore"
After selecting the desired previous version, click the "Restore" button. This action will replace the current version of the Excel file with the selected previous version.
Step #7: Confirm the Restoration
A confirmation dialog will appear, asking if you want to restore the previous version. Confirm your choice.
Step #8: Check the Restored File
Open the restored Excel file to ensure it contains the data you were looking for. If it does, you've successfully recovered a previous version of your Excel file.
Using the "Previous Versions" feature is a handy way to recover previous versions of files on Windows computers that have File History or System Restore enabled. However, please note that this feature relies on regular system backups, so it may not have versions available for very recent changes or if these features were not enabled on your computer.
Microsoft Excel provides a built-in feature called "Manage Workbook" that can help you recover previous versions of your Excel files. This method is particularly useful when you want to access earlier versions or recover unsaved changes. Here's how to use the "Manage Workbook" feature:
Step #1: Open Your Excel File
Begin by opening the Excel file for which you want to recover a previous version. Ensure that you are using the Microsoft Excel desktop application or the Excel Online web version.
Step #2: Navigate to the 'File' Menu
Click on the "File" tab located in the upper left corner of the Excel window. This will take you to the file management menu.
Step #3: Select 'Info'
In the file management menu, click on the "Info" option. This will lead you to the information and settings for your Excel file.
Step #4: Click on 'Manage Workbook' or 'Recover Unsaved Workbooks'
Look for an option like "Manage Workbook" or "Recover Unsaved Workbooks" depending on your Excel version. Click on this option to access a list of recently recovered or unsaved Excel files.
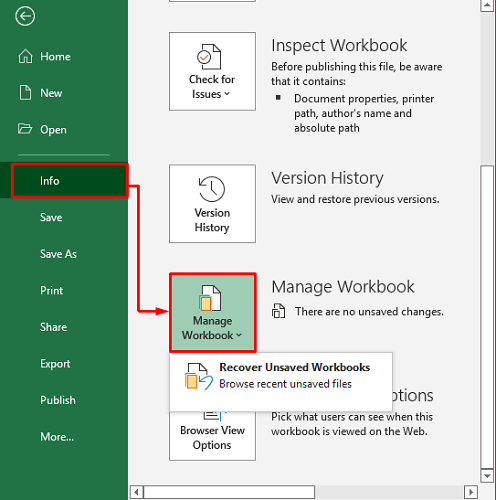
Step #5: Choose the File to Recover
You will see a list of recovered or unsaved files. Excel typically appends a unique identifier to the file name to indicate it's a recovered version. Select the file you want to recover.
Step #6: Save the Recovered File
After selecting the recovered file, click "Save As" to save it to your desired location on your computer. You can rename the file if necessary to differentiate it from the original.
While Microsoft Excel offers built-in methods for recovering previous versions of files, there are third-party data recovery tools that can enhance your chances of retrieving lost or deleted Excel files. One such powerful tool is the FoneDog Data Recovery Tool.
Data Recovery
Recover deleted image, document, audio and more files.
Get deleted data back from computer (including Recycle Bin) and hard drives.
Recover loss data caused by disk accident, operation system crushes and other reasons.
Free Download
Free Download

Whether you want to seek temp Excel files or need to recover an older version, this software can be a lifesaver. In this section, we'll provide an overview of FoneDog Data Recovery Tool and outline the steps on how to recover previous version of Excel file using this tool.
Step #1: Download and Install FoneDog Data Recovery Tool
Start by downloading and installing the FoneDog Data Recovery Tool on your computer. You can find the tool on the official FoneDog website. Follow the on-screen instructions to complete the installation process.
Step #2: Launch the Software
Once the installation is complete, launch the FoneDog Data Recovery Tool on your computer.
Step #3: Connect Storage Device (Optional)
If your Excel file was stored on an external storage device like a USB drive or an external hard drive, connect the device to your computer.
Step #4: Select File Types
In the FoneDog Data Recovery Tool, you'll be presented with various file types to recover. Since we are focusing on Excel files, select "Documents" or "Office Documents" (the specific option may vary depending on the software version).
Step #5: Choose a Location
Next, choose the location where your Excel file was originally stored. This could be your computer's hard drive or an external storage device. Select the appropriate drive or folder and click "Scan".

Step #6: Scan for Excel Files
The FoneDog Data Recovery Tool will initiate a scan of the selected location to find Excel files, including previous versions. The scanning process may take some time, depending on the size of the storage device.
Step #7: Preview and Select Excel Files
Once the scan is complete, you will be presented with a list of recoverable Excel files. You can preview these files to ensure they are the versions you want to recover.
Step #8: Recover Excel Files
Select the Excel files you wish to recover. Then, click the "Recover" button. Choose a location on your computer where you want to save the recovered files. It's advisable to save them to a different location to avoid overwriting data.
Step #9: Verify Recovered Files
After the recovery process is complete, navigate to the chosen destination folder and verify that the recovered Excel files are intact and accessible.
FoneDog Data Recovery Tool simplifies the process of recovering previous versions of Excel files and provides a reliable solution for data retrieval. Whether you've lost your Excel file due to accidental deletion, formatting, or other reasons, this tool can be an effective ally in your data recovery efforts. Remember to act promptly to increase your chances of successful recovery, as data may be overwritten if you continue to use the storage device where the file was lost.
People Also Read4 Solutions: How to Recover Unsaved Excel File on Mac2023 TOP METHODS: How to Recover Microsoft Project File
In this comprehensive guide, we explored various methods on how to recover previous version of Excel file. These methods include using Excel's built-in features like Version History, and Manage Workbook, as well as leveraging external tools like FoneDog Data Recovery Tool.
Whether you need to restore unsaved changes, retrieve older versions, or recover deleted Excel files, these methods offer effective solutions for Excel file recovery. Choose the method that suits your situation best and ensure you act promptly to increase your chances of successful recovery.
Leave a Comment
Comment
Data Recovery
FoneDog Data Recovery recovers the deleted photos, videos, audios, emails, and more from your Windows, Mac, hard drive, memory card, flash drive, etc.
Free Download Free DownloadHot Articles
/
INTERESTINGDULL
/
SIMPLEDIFFICULT
Thank you! Here' re your choices:
Excellent
Rating: 4.7 / 5 (based on 109 ratings)