

By Vernon Roderick, Last updated: April 29, 2021
Microsoft Excel is a spreadsheet application that is part of the MS Office package. It is a program that you can use most especially in business to do formulae and calculations of large data and display them in an organized and logical way. You can also show charts, graphs, and tables of values. But what if your MS Excel app suddenly freezes, hangs, or does not respond. The common error that will show is that Microsoft Excel has stopped working.
There are a number of reasons that cause this problem such as add-ins, programs that use the app, outdated app versions,s, and many others. In this article are the different methods also discussed that will help in guiding you on how to fix the problem. When your Excel files become lost, corrupted, or deleted, a reliable and professional tool called FoneDog Data Recovery which is introduced below can help you recover the files from any device.
Part 1. Recover Lost Files with FoneDog Data RecoveryPart 2. Common Reasons Why Microsoft Excel Has Stopped WorkingPart 3. Methods to Fix Error on Microsoft Excel Has Stopped WorkingPart 4. In Summary
When your files become corrupted, lost, or deleted, you can rely on the FoneDog Data Recovery tool to help you recover the data. It supports the recovery of files in any type of device, of any file system, and in both Windows and Mac OS. It allows retrieval of data in any type such as documents, photos, videos, audios, emails, archives, and a lot more. You are assured of safe and secured data without any loss with a high success rate. Start to scan your device by clicking on the Scan button.
Choose if you want to run in quick or deep scan mode. The results will be returned by category which you can choose to preview each file. Select the files from the results that you want to recover such as Excel files and your computer’s hard drives where you want to recover the files. Make sure that a stable power source is established and no interruptions happen until the data recovery process is completed.
Moreover, the FoneDog Data Recovery tool is available in a free trial version that you can download from its website. With this amazing tool, data recovery is made possible.
Data Recovery
Recover deleted image, document, audio and more files.
Get deleted data back from computer (including Recycle Bin) and hard drives.
Recover loss data caused by disk accident, operation system crushes and other reasons.
Free Download
Free Download

When Microsoft Excel has stopped working, it will either freeze or does not respond. Most common reasons may be due to the MS Excel app being used by another process, conflict with the anti-virus software, the app is not updated to its latest version, corrupted file, low memory and disk space in your computer, Excel app needs repair, or due to conflicting add-ins. To resolve this problem, continue to read the succeeding sections on various methods discussed.
This section provides multiple ways that will guide you on how to fix the error on Microsoft Excel that has stopped working. The app may freeze, hang, or does not respond.
Sometimes restarting the application will solve most issues. For this method, end the MS Excel process first in the Task Manager then launch again the app.
How to end the task for the Microsoft Excel process:
Step 01: On your Windows computer, go to the taskbar.
Step 02: Right-click on the taskbar and select Task Manager.
Step 03: Go to the Processes tab and find the Microsoft Excel process.
Step 04: Right-click on the Microsoft Excel process and select End task from the pop-up that appears.
Step 05: Launch again the Microsoft Excel app to check if it is now working successfully.
Restarting mostly fixes the software issues in the computer. This will clear off and reset the memory state of your device:
Step 01: On your Windows computer, press the CTRL + ALT + DELETE keys at the same time.
Step 02: Click on the Power button.
Step 03: Choose Restart from the popup list that appears. Your computer will restart. Wait until it is finished with the restart and access again the MS Excel app.
The junk and temporary cached files will take up some space in your drive. Sometimes, when your computer has not enough memory or storage space to run the app, you would encounter an error such that Microsoft Excel has stopped working.
Step 01: On your Windows computer, go to the Start menu.
Step 02: In the search box, type in Microsoft Upload Center and double click to open the app.
In other Windows OS versions, from the Programs list, browse to the Microsoft Office Tools and select Office Upload Center.
Step 03: On the Microsoft Upload Center window, click on Settings.
Step 04: On the Microsoft Upload Center settings, check the option Delete files from the Office Document Cache when they are closed.
Step 05: Click the Delete cached files button.
Step 06: A confirmation pop-up will appear. Click the Delete cached information button to confirm.
Step 07: Click OK.
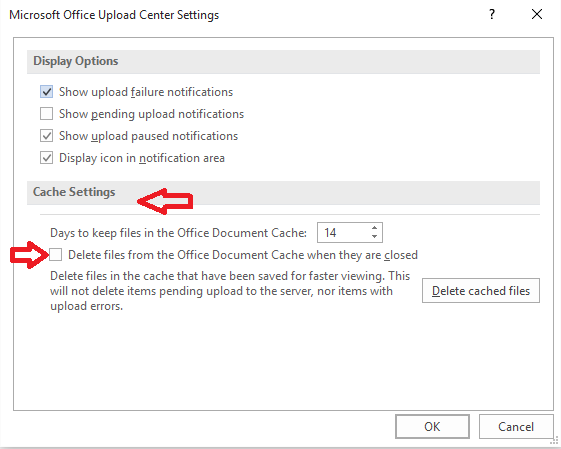
Step 08: Reboot your computer and access again the MS Excel app.
Below are the steps on how to clean up your computer from temporary files that will take up a good amount of space in your drive.
Step 01: Press Window logo + R keys to launch the Run dialog window.
Step 02: On the Run dialog Open box, type in temp and press Enter key or click OK.
Step 03: Select all files and folders in the Temp folder. Press CTRL + A keys as a shortcut.
Step 04: Press the Delete key to erase all the temporary files in the Temp folder. Or right-click on the selected files and select Delete from the popup menu.
Step 05: The temporary files are deleted. Access again the MS Excel app.
Method 5: Run MS Excel in Safe Mode
When you encounter an issue that your MS Excel has stopped working or keeps crashing, try to run the MS Excel app in safe mode to bypass any add-in or startup program.
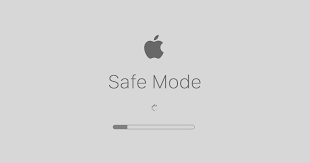
Step 01: Press Window logo + R keys to launch the Run dialog window.
Step 02: On the Run dialog Open box, type in excel.exe/safe
Step 03: Press Enter key or click OK.
Step 04: MS Excel will start in safe mode. You will know when Safe Mode will appear in the app title. You can check if the add-in caused the issue.
To run Excel in normal mode again, just exit the program and re-launch the app. Or launch the Run program and enter excel.exe.
Try to disable the add-ins in your MS Excel and enable it again one by one in order to check which add-on may be causing the problem that Microsoft Excel has stopped working.
Step 01: On your Windows computer, launch the MS Excel app in Safe mode.
Press Window logo + R keys to launch the Run dialog window.
On the Run dialog Open box, type in excel.exe/safe
Step 02: Go to the File menu and select Options.
Step 03: Select Add-ins from the left pane.
Step 04: From the list of Add-ins, select to disable the Office Add-ins which may be causing the problem.
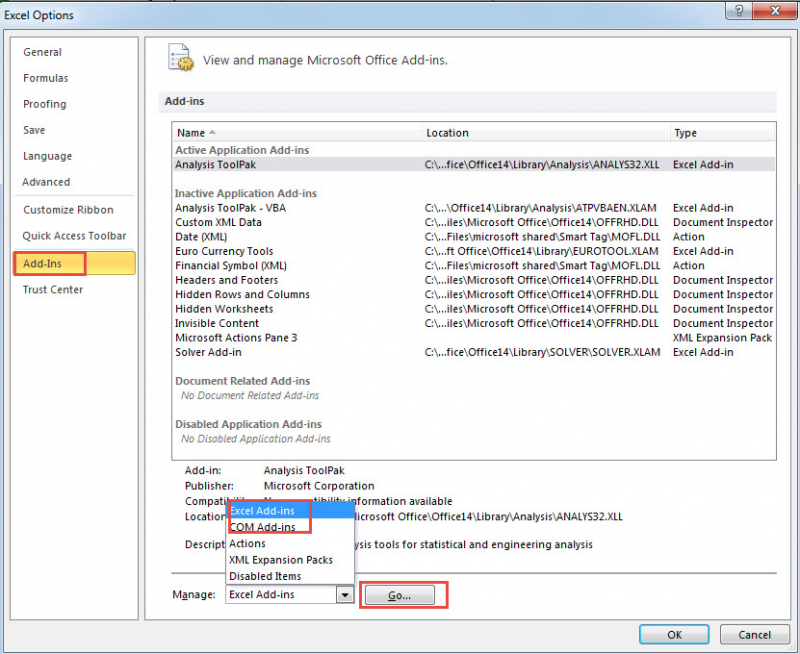
Step 05: Click Go.
Step 06: Click OK.
When Microsoft Excel has stopped working, you might need to update it to its latest version. Download the updates from the Microsoft official site to get and install the fixes and enhancements the developers have deployed to its latest versions.
Step 01: On your Windows computer, launch the MS Excel app.
Step 02: Go to the File menu and select Account.
Step 03: Go to Product Information and click on Update Options.
Step 04: On the dropdown that appears, select Update Now.
Step 05: The software update process will begin. Follow the on-screen instructions to proceed and wait until the Excel update is finished making sure there are no interruptions.
You can also set an automatic update in the Windows settings in order that your Microsoft programs will get updated each time.
Step 01: On the Start menu, go to the Settings gear icon.
Step 02: Click Update & Security.
Step 03: Select Windows Update.
Step 04: Click the Check for Updates button.
Step 05: If there are available updates, click Download and Install.
Step 06: Click Advanced options to update the settings of the Windows Update.
Step 07: Restart your computer when prompted after the download and install of updates.
Microsoft Excel has stopped working error occurs when another process is using the MS Excel app which is shown on the status bar of the Excel file. You will have to let the task finish first before performing other actions to prevent the error.
Try to disable the add-ins in your MS Excel and enable it again one by one in order to check which add-on may be causing the error of Microsoft Excel has stopped working.
Step 01: Launch the Control Panel.
Access the program via the Start menu or search box in the taskbar.
Step 02: Go to Programs and Features.
In Windows 10 version, select Apps and Features.
Step 03: On the list of Programs, find and select Microsoft Office.
Step 04: Right-click the program and select Change or Modify.
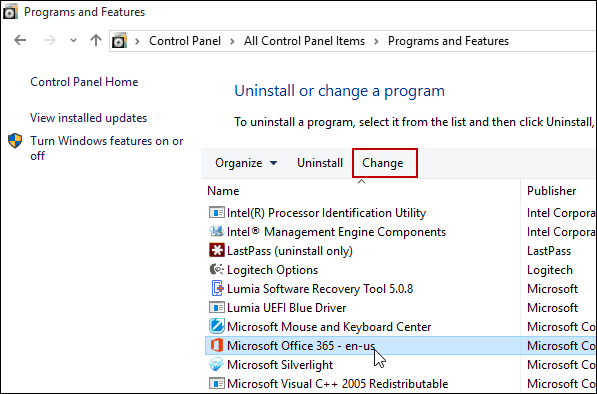
Step 05: The Microsoft Office window appears. Select Repair from the list of options.
Step 06: Choose how you would like to repair your Office programs.
Step 07: Click the Repair button.
Step 08: Follow the instructions on the screen until the repair process is completed. Access again the MS Excel app.
When you encounter an error such as Microsoft Excel has stopped working, make sure to regularly keep your anti-virus software up-to-date. You can enable the automatic updates in your antivirus app or download them from the official site. Also, check if your anti-virus program is not in conflict with the MS Excel app. You can disable the anti-virus temporarily while you check if you can access the MS Excel app successfully or disable the anti-virus program add-ins that are integrated or installed in MS Excel.
If the above steps do not resolve the problem, try reinstalling the MS office app. Uninstall first the app from your computer and install again using the installation disc or download one from the Microsoft site.
Step 01: Launch the Control Panel.
Access the program via the Start menu or search box in the taskbar.
Step 02: Go to Programs and Features.
In Windows 10 version, select Apps and Features.
Step 03: On the list of Programs, find and select Microsoft Office.
Step 04: Right-click on the program and select Uninstall.
Step 05: Follow the instructions on the screen to proceed. Wait until the uninstallation process is finished.
Step 06: To install the program, run the Office installation file.
Step 03: Follow the instructions on the screen to proceed. Wait until the installation process is finished
People Also ReadBest Free Photo Recovery SoftwareHow to Recover Deleted Files Using CMD
Microsoft Excel is a popular spreadsheet app used to record large data, calculate numbers, display charts, and many more. It is widely used in the area of business. When the Excel app is in an error such that Microsoft Excel has stopped working, it will be a great problem especially when you are working on a large data in your Excel file. But do not worry as there are different methods in order to resolve the issue which is discussed in detail in this article. Another tool that can help you in case of lost, deleted, or corrupted Excel files is the FoneDog Data Recovery app which is proven to be a reliable, safe, and effective program for your data recovery needs with just three easy steps: Launch, Scan, and Restore.
Leave a Comment
Comment
Data Recovery
FoneDog Data Recovery recovers the deleted photos, videos, audios, emails, and more from your Windows, Mac, hard drive, memory card, flash drive, etc.
Free Download Free DownloadHot Articles
/
INTERESTINGDULL
/
SIMPLEDIFFICULT
Thank you! Here' re your choices:
Excellent
Rating: 4.6 / 5 (based on 84 ratings)