

By Vernon Roderick, Last updated: February 25, 2018
"I have been using Google Pixel for a long time, and recently I wanted to back up Google Pixel. But I don't know what to do. So if you know, can you tell me how to back up and restore Google Pixel data?"
Of course, it is good! I will teach you how to back up and restore Google Pixel data in the following article.
Part 1. IntroductionPart 2. Backup Google Pixel Data Via FoneDog ToolkitVideo Guide: How to do Backup on Google Pixel?Part 3. Google Account Backup
The Google Pixel is the flagship brand of Google as they enter into the mobile phone business and this smartphone is one of the perfect options out there. As smartphones go, the technology that is behind the sleek exterior is quite cutting edge and can compete with some of the other competitors and known brands. Standing aside Samsung, Apple, and many others, Google has a steep hill to climb but coming from a strong tech giant doesn't exactly hurt their image and with the Google Pixel they are off to a great start.As the user above mentioned, despite the technology developing the way it is, backups are still important due to several reasons. We can depend on our phones and most of us do, it keeps us informed of what is happening and keeps us connected to friend and family. Many of us keep very important messages, videos, photos and much more on our phones, after all, where else should you keep it if not by your side?
We are still at the mercy of deleting the information by accident or at the heat of the moment for some of us, maybe even experiencing random errors when we reformat or even just go about our daily usage.To make things worse, it's also possible to experience data loss due to a damaged phone, so backing up your information properly is a must and having a place to be able to restore your information just as important as well.
![]()
FoneDog Toolkit Android Data Backup and Restore is a program that can help you completely backup and restore your backup files when needed as well. All you need to do is download it into your computer or laptop and follow the steps listed below.First, click on the download button below to install the software to the desktop.
As mentioned earlier, download and install it to a computer or laptop that has been connected to your Google Pixel before and won't experience any issues. Ideally, you did not experience any problems prior to connecting this time around but that shouldn't be too difficult assuming you are using the original cable that came with your Google Pixel. Please make sure that there is no other backup program is running or you may experience some technical problems. Connect your phone to the computer or laptop and choose the "Android Data Backup & Restore" to proceed to the next steps.

You will be invited to place the Google Pixel into a "USB Debugging" mode that you will have to activate via a few steps. Activation will depend on the version of your operating system but it should not be too difficult either way. You will need to switch the "USB Debugging" mode in order to properly backup your Google Pixel. If you do not receive the prompt, you may have already set your phone to "USB Debugging" mode before and no longer need to do it anymore.

You can now choose whether you want to restore or backup your files using FoneDog Toolkit, so, for now, please press the "Device Data Backup" and move to the next step.

You can choose which files you want to backup at this point, simply tick the appropriate boxes in order to proceed and then press the "Start" button.

Once completed you will be informed by FoneDog Toolkit that the backup has been completed.

People Also ReadHow to Backup iPhone Contacts to GoogleHow to Recover Deleted Data from Google Pixel 2
Now you have an active backup saved to your computer or laptop using FoneDog Toolkit. You also now have another option to keep your information backed up from your Google Pixel.For most Android phones, having a Google account to back up your information is pretty standard but just in case there are people still lost on the process, reading the next few steps will definitely shed some light on the subject. Assuming you do not have a Google account just yet, you can easily create one online and just make one up, you can dedicate that to backing up your information.As soon as you start up most Android phones, Google Pixel included, you will be asked if you want to tie in your Google account to the phone itself, which in turn backs up your information. Of course, being made by Google they made it easier to backup multiple files and options just as easily. There is even an automatic backup option that might be of interest to a lot of people, take these steps to enable to automated backup and not have to worry if your information is updated:
Step 1: Go to the settings of your Google PixelStep 2: Find the "Personal" options and within it, you will find the "Backup and Reset"Step 3: Assuming you have not backed up yet, you can do so here, choose "Device Backup" and then move forward to "Back up to Google Drive"Step 4: Now to backup photos, you'll need to choose "Photo Backup" and after that choose the "Backup & Sync." Please note this also works for videos as wellAnd now you have it, your phone is now set with an automated backup that you won't have to obsess over every waking moment. Please note that if you ever switch off the automated backup system, you all other information outside of photos, videos, contacts and your schedule/calendar will be deleted. If any of these seem a little too much for you, there is still another option available to Google Pixel.
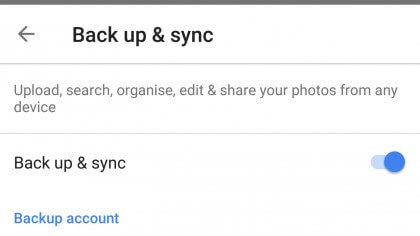
Leave a Comment
Comment
Android Data Backup & Restore
Back up your Android data and selectively restore to Android
Free Download Free DownloadHot Articles
/
INTERESTINGDULL
/
SIMPLEDIFFICULT
Thank you! Here' re your choices:
Excellent
Rating: 4.5 / 5 (based on 99 ratings)