

By Nathan E. Malpass, Last updated: June 3, 2020
Here’s a guide to help you back up SMS and learn how to copy a text message on Android. After reading this article, you’ll notice how easy it is to implement!
Text messages or SMS are not that popular nowadays compared to the past. However, it still remains a key form of communication for some people. Most text messages we receive are unimportant and we delete them from time to time.
However, what if we received an important SMS that we need to save? You’ll need to know how to copy a text message on Android or even your iOS device. For instance, if you need a text message for legal purposes, you may want to back it up. This allows you to access the message for reference at a later point in time.
This guide will teach you how to copy text messages on Android. You’ll learn that backing up your SMS isn’t that hard. And, we’ll walk you through various ways on how to do it. Let’s start backing up your important text messages now!
Part 1: Why Do You Need to Copy SMS?Part 2: How to Copy A Text Message on Android Using FoneDog?Part 3: Other Methods: How Do I Copy A Text Message?Part 4: Conclusion
You need to know how to copy a text message on your Android device for several reasons. The first is to make sure we have a backup of text messages for information purposes. For instance, if an important note regarding your meeting at work was sent through SMS, then you should make sure to know how to copy a text message on Android.
When you need to fight a legal battle and the text message serves as evidence, you may also want to copy your SMS to make sure it’s not lost. If it is lost, you have to figure out ways to retrieve your messages, or you will lose the battle. This is a very important aspect of the process as it may lead you to win or losing the legal battle.
In addition, if you wish to preserve memories from your family, lover, or friend, then you may want to copy your SMS as well. This is a good way to make sure the memories are not lost and the sweet messages are kept safe.
In order to know how to copy text messages on Android, you should use a tool for backing up the SMS safely and securely. We recommend that you use FoneDog Android Data Backup & Restore for this purpose as the tool is very effective.
The said software allows you to back up different data types such as messages, contacts, call history, messages, gallery photos, audio, videos, and a whole lot more. You can also preview the backup and restore them to any Android device once you want to.
It is available in both Windows and macOS computers and comes with a free trial. In this way, you can try out the software before you purchase it. You’re sure you’re getting the most bang out of your buck.
Here’s how to copy a text message on Android using FoneDog:
First, download FoneDog Android Data Backup & Restore from its official website online. Then, use the installation file on your macOS computer or Windows PC to install the software. After this is complete, launch the tool.

Make sure no other backup tool is running in the background simultaneously with FoneDog. Then, connect the Android phone to the computer through the USB cable. FoneDog will automatically detect your Android device. Wait for the automatic detection to happen.

Click the option called “Device Data Backup” and FoneDog will detect the files in your mobile device automatically. Select “Messages” as the type of data you wish to back up. If you wish to protect your backup file with a password, click “Encrypted Backup.” Then, click “Start.”

Once complete, FoneDog will show a notification that the process has been successful. Click the “OK” button to complete the process.

How to copy a text message on Android? Well, conveniently, you can use Google Drive allowing you to restore them once you perform a factory reset. The same goes when you switch to a new device. Here are the steps on how to do it:
You can back up a lot of data with Google Drive. However, one thing can’t be copied, your MMS media. If you wish to back up your MMS as well, you should get a subscription from Google One. This will allow you to copy both SMS and MMS.
You can also back up your data by sending it to a computer using SHAREit. The said tool is a popular data transfer software that can be used on PCs and Android devices. The only thing that’s annoying with SHAREit is the number of ads and intrusive pop-ups it has when you open the app.
However, when it comes to how to copy a text message on Android to PC, SHAREit would be an excellent choice for you. The only thing that it copies is the text itself and is saved in the form of a notepad. However, this still works, if you organize them into folders where you know who you got the message from.
Here’s how to use SHAREit:
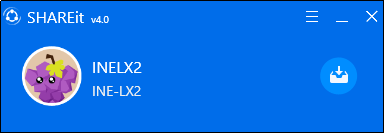
It is important to note that you can also send your messages with SHAREit to another device. Simply follow the steps here. However, instead of clicking the option for “Share To PC” you should click the option that says “Share To Mobile Device”. It should have the SHAREit icon on the label.
You can also finish the process on how to copy a text message on Android by backing them up to the Samsung Cloud. That is if you have a Samsung device. Backing up to Samsung Cloud means you can safely put your videos, audio, calendar, contacts, call history, messages, audio recording, and document
Apps including installation files and app settings can be backed up as well. The process is fairly easy. The only downside is that you actually need to have a Samsung device. Of course, the service is exclusive to Samsung users.
Here’s how to copy a text message on Android with Samsung Cloud:
If you wish to back up everything, you can simply tap “Select All”. And then, when you’re ready to back up your data, tap on the label that says “Back Up”. Once the process is complete, click “Done”.
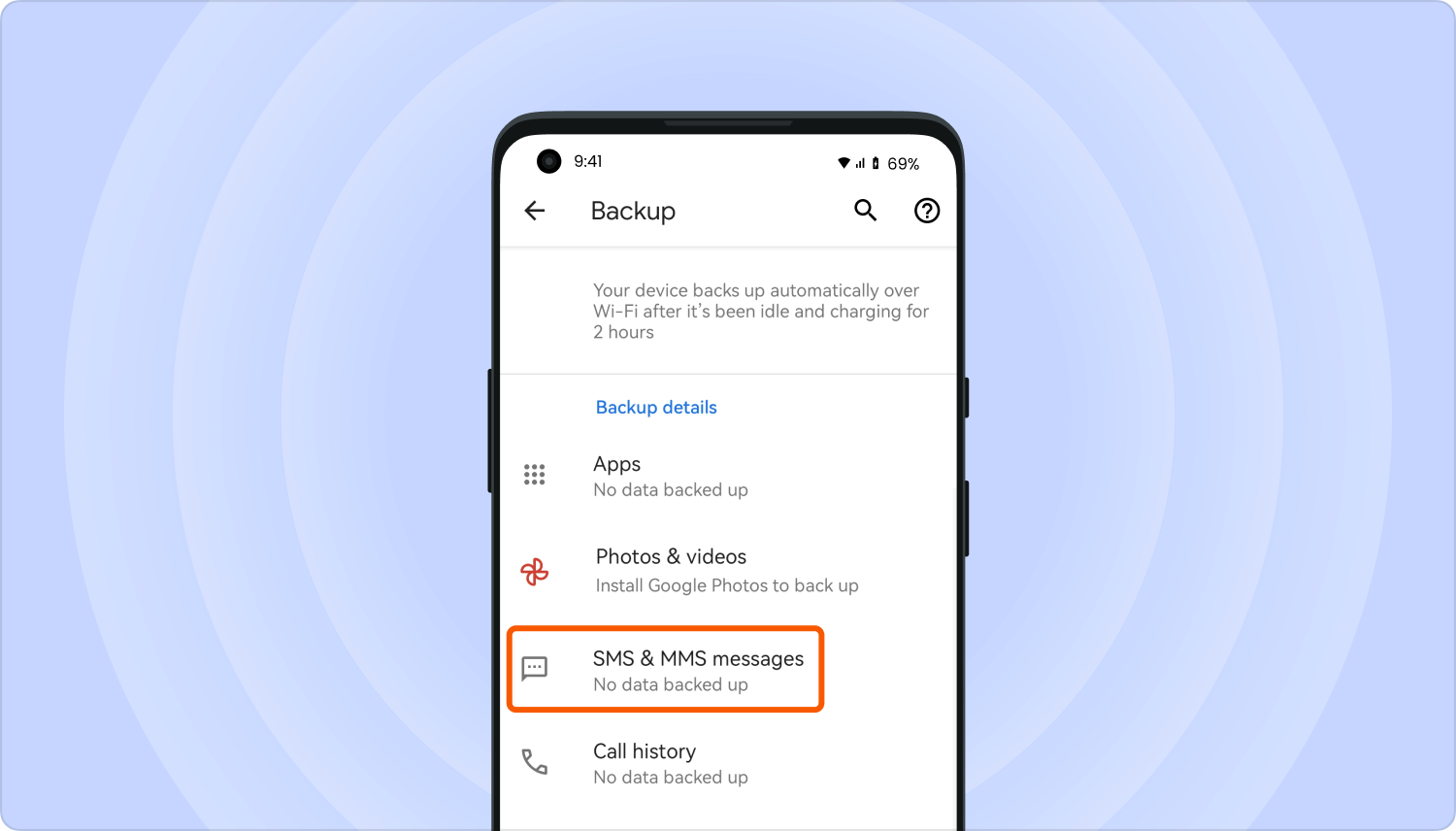
People Also ReadThe Simple Guide to SMS Backup and RestoreHow to Backup Text Messages on Android without App for Free
You may want to know how to copy a text message on Android for legal or work purposes. It may also be for personal reasons as you may want to keep precious memories in the form of SMS from your friends, family members, and other loved ones.
You can do it by using Google Drive, SHAREit to PC, or Samsung Cloud. However, the best method you can opt for is using FoneDog Android Data Backup & Restore. This is a great tool that can help you safely back up your data to your computer.
You can grab FoneDog Android Data Backup & Restore easily. It comes with a free trial and a 30-day money-back guarantee. You won’t regret getting the software as it is a tool that works perfectly for encrypting your backup files. Get FoneDog now!
Leave a Comment
Comment
Android Data Backup & Restore
Back up your Android data and selectively restore to Android
Free Download Free DownloadHot Articles
/
INTERESTINGDULL
/
SIMPLEDIFFICULT
Thank you! Here' re your choices:
Excellent
Rating: 4.6 / 5 (based on 69 ratings)