

By Nathan E. Malpass, Last updated: May 25, 2020
If you want to make sure your contacts have a backup, then you should know how to save contacts to Google. This guide will teach you more about how to do so.
A lot of our files are important. These include our contacts, messages, photos, videos, and documents. One essential part of our phone is our contacts. Without the phone numbers of other people and business establishments, you won’t be able to reach them.
Thus, it is important to know how to save contacts to Google and other physical storage devices. Backing them up is one way to keep them safe ensuring you that no data loss will happen. It is vital to make sure your contacts will still be there especially if your phone got damaged, stolen, or lost.
This guide will help you learn the ropes on how to save contacts to Google easily. In addition, we will show you other methods you can go for in case you don’t want to back up your contacts to Google. Or, in case you want other backups for added security. Now, let’s back your contacts up!
Part 1: Save Your Contacts to Google: Overview + ReasonsPart 2: How Do I Back up My Contacts to Google?Part 3: How to Save Contacts to Google AutomaticallyPart 4: How Do I Back up My Contacts Using Alternative ToolPart 5: Conclusion
The process of how to save contacts to Google is very easy. You simply have to do it on your Android tablet or smartphone. The steps are very straightforward and simple to follow (more on this later).
There are reasons why you may want to back up your contacts to Google. Even other people would want to back up on multiple platforms such as Dropbox, Microsoft OneDrive, Samsung Cloud, iCloud, and physical storage devices.
One such reason is to make sure you have a copy of all of your contacts for safekeeping. Once your device gets lost, for instance, you want to be able to pull in the contacts when necessary. Or maybe, you want to use your contacts on the Gmail application.
As such, syncing or backing them up to Google is necessary. In this way, you don’t have to type in everything each time you send a message. In addition, you may want to transfer these contacts to a new device you own. This involves the process of how to save contacts to Google and then restoring them on another device.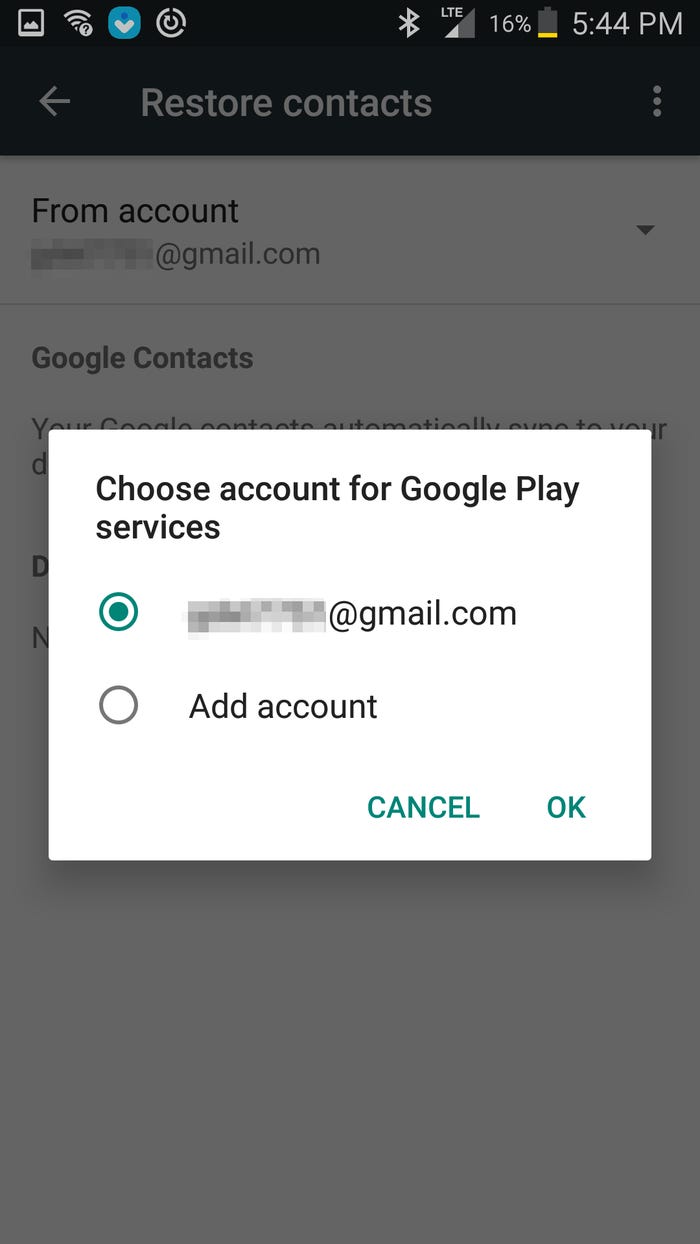
How do I back up my phone contacts to Google? The method on how to save contacts to Google is very quick and easy. It will save you a lot of time, effort, and frustration in case something wrong happens. And, if you log into a new device, you can simply restore your contacts to your new phone. This is possible for Android, Windows, BlackBerry, and iOS handsets.
So, here’s how to save contacts to Google:
Launch the Contacts application on your device. Usually, the main interface of contacts is located in the Phone app. Press the menu icon that looks like three dots at the upper right corner of the screen. Choose the option that says “Import/ Export”.
After this, you have to select “Import From SIM Card”. This will enable you to save the contacts contained within the SIM card to that of Google. It is important to note that you can choose from other locations too, such as SD cards and the phone’s internal memory itself.
A new screen will be displayed. You will be allowed to choose which Google account you wish to save the contacts to. You will have a lot of options if several Google accounts are signed into your smartphone or tablet.
Select the account you wish to save the contacts to. Now, a screen will be displayed telling you that the process is reading the contacts from the SIM card. Now, you have finished the process on how to save contacts to Google.
But, what if you want to restore these contacts to your own device or to a new one? Well, this is very easy to do. You simply open the Contacts app on your device. Again, this can be located within the Phone app depending on the brand and model of your device.
Then, press the menu icon that looks like three dots. Choose “Accounts” and then press the option for “Google”. Now, make sure you choose the Google account where the contacts were saved previously. Activate the option for “Contacts” so that it syncs back to your phone.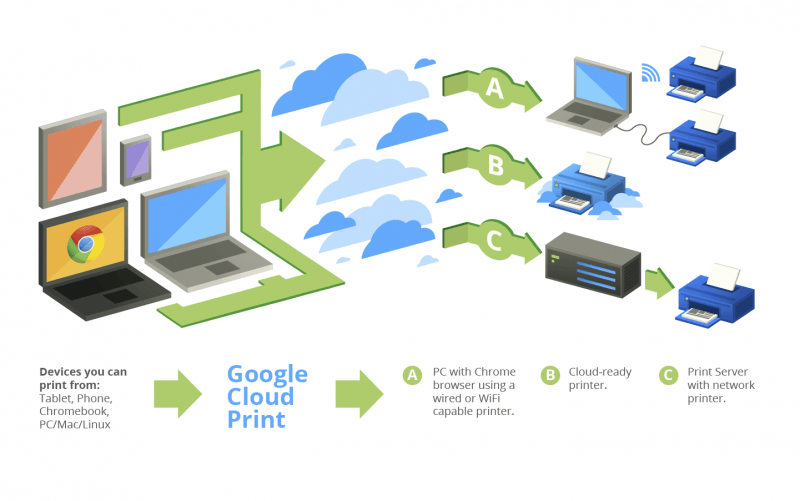
Typically, when you input your Google account during the initial part of the device setup, you will be prompted to confirm if you wish to back your data up. In order to adjust this setting, you should launch Settings on your phone.
After this, you should go to “System” and choose the option for “Backup”. Now, turn the settings that allow you to back up to your Google Drive. The process will be different depending on your device and model.
There are devices where the Backup option is already embedded directly in the main interface of your Settings app. You have to check your device model and search Google on how to do this if you think your process is different.
Another way to back your contacts up is through FoneDog Android Data Backup And Restore. This is a method you can complement with the technique on how to save contacts to Google. This is because you may want to have multiple copies of your contacts to be safe.
Android Data Backup And Restore is a great tool that can back up your messages, call history, contacts, documents, media content, and other types of data on your computer. You can also use the tool to restore it to another device.
The software works on both macOS and Windows devices and they come with a free trial. In addition, you can check out if it really works before you purchase it. It’s always a win-win situation with FoneDog.
The technique we have given on how to save contacts to Google is very straightforward. It only requires a few steps for you to implement. Backing up your contacts to Google is a great way to make sure you have copies of them. It helps you in times when your phone is stolen, damaged, or lost.
If you want another backup of your contacts, you can opt for FoneDog Android Data Backup And Restore. It’s a tool that can be used to put your files into storage on computers to give you additional backups of the file. Grab FoneDog Android Data Backup And Restore now!
Leave a Comment
Comment
Android Data Backup & Restore
Back up your Android data and selectively restore to Android
Free Download Free DownloadHot Articles
/
INTERESTINGDULL
/
SIMPLEDIFFICULT
Thank you! Here' re your choices:
Excellent
Rating: 4.8 / 5 (based on 93 ratings)