

By Adela D. Louie, Last updated: November 19, 2018
Playing videos on Android devices is such a pleasure especially if we are just trying to buy some time or if we are just waiting for someone. This could be a good way for you to relax.
However, there are instances that you might encounter a message that says “can’t play video” on Android device while you are playing your video.
Well, there are instances that some devices have this issue when playing a video locally on their Android device. While others would have this issue when they are streaming some videos online such as on Facebook, WhatsApp, and other social media platforms.
If you are one of the people who is currently experiencing this kind of issue on their Android device while playing a video, then this article is for you. Here, we are going to show you on how you can fix this with some methods that we have for you. So let’s go ahead and start fixing it.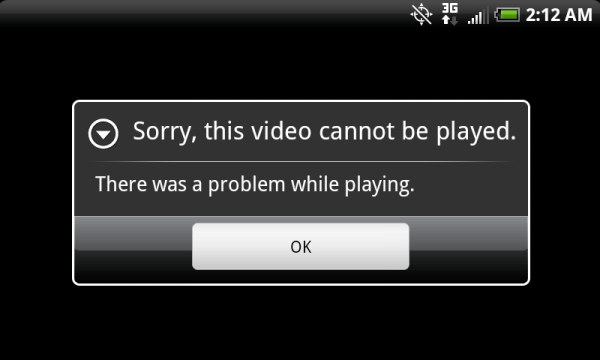
Part 1: How To Fix Video Can’t Play On Android DevicePart 2: How To Fix Can’t Play Video On Android Using An AppPart 3: How To Fix Online Video Can’t Play On Android DevicePart 4: Conclusion
Here are some of the things that you can do for you to be able to fix the your android device won't play videos issue.
Fix 1: Check For Your SD Card
If you are actually having some issues in playing videos on your Android device, then the very first thing that you have to do is to check your SD card. You may check up on it whether it is loose or not.
Once that your SD card is accidentally removed from your Android device while you are playing a video, then there is a chance that the video will not play.
That is why you have to check for your memory card slot and make sure that it is actually locked into place.
Fix 2: Grant Permission Or Uninstall Google +
The solution that we have here might sound a little unbelievable. But, most of the Samsung devices and its users had already proven that this method had already worked for them.
You can also try this method on your Samsung Galaxy S6, Samsung Galaxy S7, and Samsung Galaxy S8. This method can also work on other Android devices so go ahead and give it a try.
Step 1: Go ahead and launch “Settings” on your Android device.
Step 2: Then go ahead and tap on the “Application” or “Application Manager”.
Step 3: Then scroll down and look for “Google +”.
Step 4: And then, tap on the “Permissions” option and then go to “Storage”.Another option for you is to tap the three-dot icon at the upper right corner of your screen. From there, go ahead and tap on the “Uninstall Updates” option.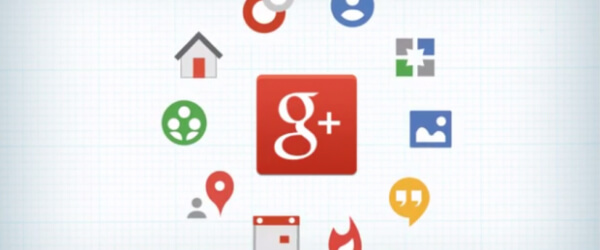
Fix 3: Make Sure That You Have A Smooth Network Condition
If you are experiencing an issue that your videos can’t play on your Android device, then you might also want to check if you a reliable network condition. This is because if you actually have a bad condition of a Wi-Fi connection, then that could be a reason you are experiencing some glitches. You may also want to try using your mobile network or try to connect to any available Wi-Fi connection in your area. Another way is that you can also try to reset your network connection on your Android device’s Settings. Here is how you can do it.
Step 1: Go ahead and launch “Settings” on your Android device.
Step 2: Then, go ahead and tap on “General Management” option.
Step 3: After that, go ahead and tap on the “Reset” option and then choose “Reset Network Settings”.
Step 4: And then, make sure that you read the instruction shown on your screen.
Step 5: Lastly, go ahead and tap on the “Reset “Settings” option.
Fix 4: Have Your Android Device Boot Up Into Safe Mode
If in case that you still do not know the reason as to why you cannot play a video on your Android device, then having it boot in Safe Mode can help you.
Once that your Android device is Safe Mode, then you will not be able to launch any application that you have downloaded on your Android device.
You will also be able to see a Safe Mode badge at the lower left corner of your screen. Then that is the time that you should be able to play videos on your Android device.
Here is how to get your Android device into Safe Mode.
Step 1: Go ahead and turn off your Android device.
Step 2: Then, press and hold the power button until you see the logo of your Android device.
Step 3: Once that you see the logo, go ahead and instantly press and hold the “volume down” button until such time that your Android device reboots.
Step 4: Once that you see a “Safe Mode” badge on your screen, then that means that your Android device is in Safe Mode.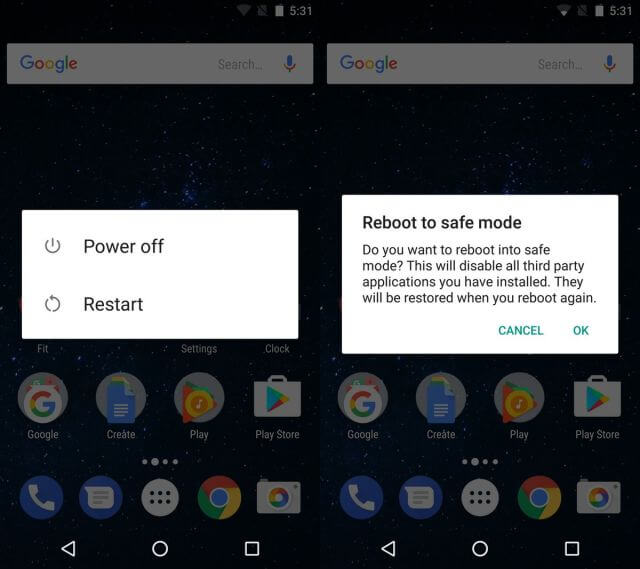
Fix 5: Have Your Android Device Connected To Your Desktop
If in case that the above solution did not do the work, then you can go ahead and have your videos transferred over to your desktop or to your laptop.
You can do this by using a software that will allow you to do a backup and restore. You can try to look for a reliable software for Android Data Backup and Restore.
And in case that the issue is for your online videos, then you can go ahead and get a video converter ultimate. You can use this for you to be able to download videos online to your desktop or to your laptop.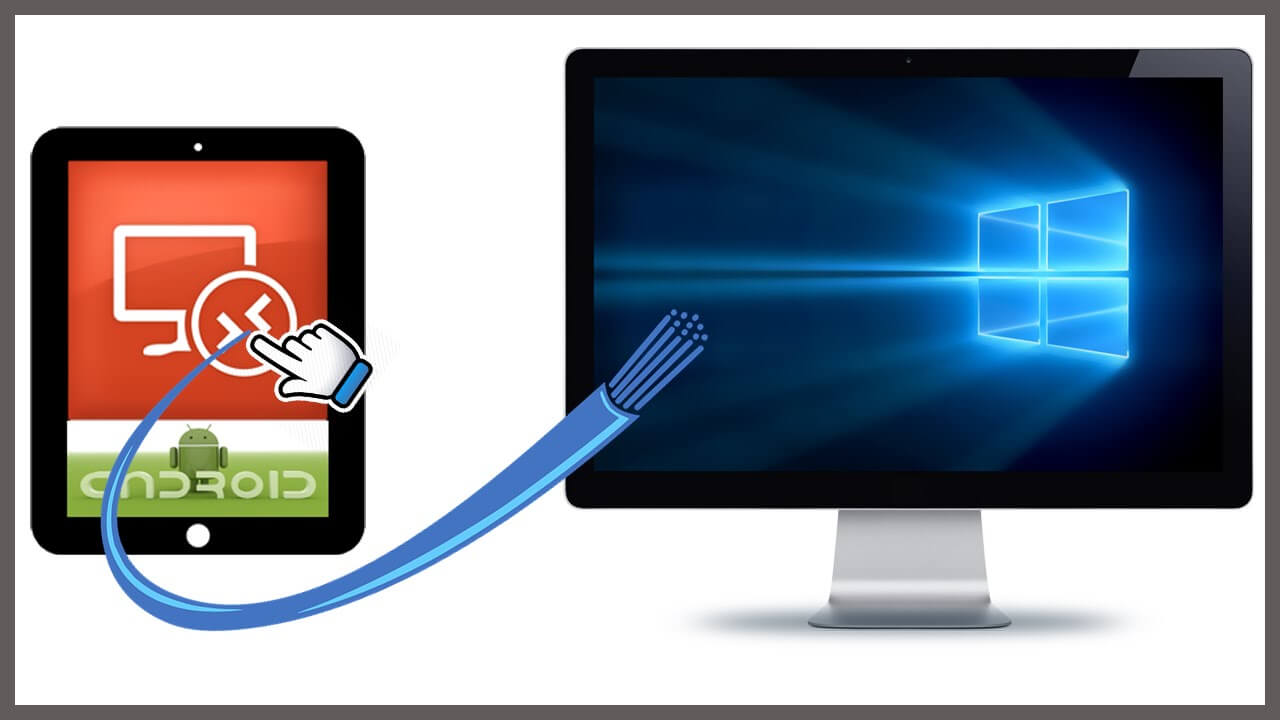
Another solution that you can go do for you to save the issue that you are having with your videos is by using an Android application. This app is called the“MP4 Fix Video Repair Tool”. For you start using this app to have your videos fixed, then here is what you should do to fix can't play video on Android issue using an application.
Download and Install
Step 1: Go ahead and launch Google Play Store on your Android device.
Step 2: Then, from the search bar, go ahead and enter “MP4 Fix Video Repair Tool”. Once that the app appears on your screen, go ahead and tap it.
Step 3: And then, have the MP4 Fix Video Repair Tool installed on your Android device.
Together with the app that you downloaded on your Android device, you also need the “reference video” that must be recorded using the same Android device that you have. You will be using it when repairing your video.
So, let’s go ahead and start fixing your video using the MP4 Fix Video Repair Tool.
Step 1: Go ahead and launch the MP4 Fix Video Repair Tool on your Android device. The app will then show you all the videos that you have on your Android device.
Step 2: Then, if you look at the upper right corner of your screen, you will be able to see there a three dot icon. Just go ahead and tap on the three-dot icon.
Step 3: Then, a pop-up box will then appear on your screen wherein you can choose the option “Select Broken Video”. Step 4: Tapping on that option will then take you to another display. From that display, all you have to do is to choose the video that needs to be fixed and then tap on “Gallery”.
Step 5: Once that you have chosen the video, go ahead and choose the reference video by clicking on the “Change” option.
Step 6: Then, another page will appear on your screen wherein you have selected the video that you want to fix. Step 7: From that page, go ahead and choose “Reference video”.
Step 8: Once that you have selected the videos, go ahead and tap on the “repair” button. Then the process of fixing your video will then start.
Step 9: Once that the video is repaired, you will be able to see a play button. Go ahead and tap on that to check whether your video is already viewable.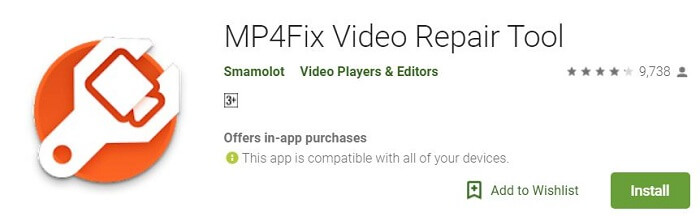
If one of the errors that you have been receiving is while playing a video online such as Facebook. Then here is what you can do for you to fix it.
There are actually instances that videos will not be able to play if your browser is not updated. So it is a must that you always make sure that your Google Chrome browser is up to date to prevent this type of issue. For you to update Chrome, here is what you need to do.
Step 1: On your Android device, go ahead and launch the Google Play Store app.
Step 2: And then go ahead and tap on the Menu option which a three horizontal line icon located at the upper left corner of your screen.
Step 3: From the menu, go ahead and choose “My apps and games”.Step 4: Under the “Updates” tab, go ahead and look for the Chrome app.
Step 5: If Chrome is seen from the list, then go ahead and simply tap on the “Update” button.
Step 6: Once that the update is complete, go ahead and go back to where you are watching the video and have the page reloaded.
There are instances that some media sites will be requiring you to have JavaScript. Because of that, here is what you need to do.
Step 1: On your Android device, go ahead and tap on the Google Chrome app.
Step 2: From the upper right corner of your screen, go ahead and tap More and then tap on Settings.
Step 3: After that, go ahead and tap on “Site Settings”.Step 4: And then, tap on “JavaScript” and then have its Settings to be turned on.
Step 5: After that, go back to the site where you are watching the video and have the page reloaded.
People Also ReadDeleted Video Recovery Software for AndroidHow to Recover Deleted Videos from Android Internal Memory
One cause as to why you are having issues in playing your videos is that your internet connection may not be stable. So for you to fix this, go ahead and do the following steps.
Step 1: Go ahead and turn off your Android device.
Step 2: Then, unplug your modem. And in case that your wireless router is separate, go ahead and unplug it too.
Step 3: Then, wait for a few minutes and plug in both your modem and your wireless router.Step 4: Wait until you see that all of the lights on both devices stops blinking.
Step 5: Then, go ahead and have your Android device turned on.
Step 6: Then, go back to the website wherein you are trying to play a video and then reload it.
If you are having trouble with playing your online videos, then you can also try to clear your browsing data. Doing this will remove some of the settings that you have for your websites. To do this, here is what you need to do.
Step 1: Go ahead and tap More located at the upper right corner of the address bar and then tap on Settings.
Step 2: And then, under “Advanced” go ahead and tap on “Privacy” and then tap on “Clear browsing data”.
Step 3: Then choose the time range that you want to delete from the list of your cache.Step 4: Choose the Cookies and site data as well as cached images and files. You can also uncheck all the data that you do not want to delete from the list.
Step 5: After that, simply click on the “Clear data” option.
Now your problem with playing your videos on your Android device is fixed. You can do multiple methods that we have mentioned above and try out which one will work for you. Easy, right?
Leave a Comment
Comment
Android Toolkit
Recover deleted files from your Android phone and tablet.
Free Download Free DownloadHot Articles
/
INTERESTINGDULL
/
SIMPLEDIFFICULT
Thank you! Here' re your choices:
Excellent
Rating: 4.5 / 5 (based on 61 ratings)