

بقلم Vernon Roderick, ، آخر تحديث: December 22, 2021
بغض النظر عن آرائنا حول التحديثات ، فهي موجودة لسبب ما. هم ما يمنع الحشرات القديمة من الظهور مرارًا وتكرارًا. إنها أيضًا ما يجلب ميزات جديدة للمنتج.
هذا يفوق Windows 10. ومع ذلك ، ليس هناك من ينكر أننا سوف نتساءل ، "لماذا مسح تحديث Windows 10 قرصي الصلب؟ " بقدر ما تكون التحديثات كبيرة ، سيكون هناك دائمًا خطر محتمل عليها. لهذا السبب بالتحديد لا يقوم المستخدمون الآخرون بتحديث أنظمة التشغيل الخاصة بهم.
ولكن الآن بعد أن عانيت بالفعل من هذه المشكلة ، ليس لديك خيار سوى إصلاحها. قبل ذلك ، لنبدأ بالإجابة على الأسئلة الشائعة.
بعد بضع سنوات من برامج الترميز لأجهزة الكمبيوتر ، أنشأنا أداة قوية وموثوقة لمنع مستخدمي Windows و Mac من فقد البيانات.
تحقق من هذه النصيحة: تحميل استعادة بيانات FoneDog لاستعادة البيانات المفقودة من جهاز الكمبيوتر الخاص بك بأمان وبسرعة. في حال كنت ترغب في إجراء الاسترداد بنفسك ، فقد جمعنا أيضًا بعض الأفكار الرائعة والحلول المشتركة أدناه.
استعادة البيانات
استرجع الصور المحذوفة والوثيقة والصوت والمزيد من الملفات.
استعادة البيانات المحذوفة من الكمبيوتر (بما في ذلك سلة المحذوفات) ومحركات الأقراص الثابتة.
استرجع بيانات الفقد الناجم عن حادث القرص وسحق نظام التشغيل وأسباب أخرى.
تحميل مجانا
تحميل مجانا

هل من الطبيعي أن يمسح تحديث Windows 10 محرك الأقراص الثابتة الخاص بي؟كيفية استرداد البيانات بعد أن قام تحديث Windows 10 بمسح محرك الأقراص الثابتة7 إصلاحات لتحديث Windows 10 تم مسح محرك الأقراص الثابتة الخاص بيالحد الأدنى
إنه سؤال طويل الأمد إذا كان تحديث Windows 10 يمسح محرك الأقراص الثابتة. هناك بالفعل أسئلة مختلفة لهذا ، ويمكن أن تكون إما نعم أو لا.
عندما تقوم بتشغيل Windows 10 الخاص بك ويطلب من جهازك التحديث لأول مرة على الإطلاق ، فمن الطبيعي أن يمسح محرك الأقراص الثابتة. هذا صحيح بشكل خاص إذا كنت تقوم بالتمهيد فقط باستخدام قرص USB أو قرص مضغوط أو أي وسائط قابلة للإزالة. في هذه الحالة ، ستكون إجابة سؤالك نعم.
من ناحية أخرى ، إذا لم تكن هذه هي المرة الأولى التي تقوم فيها بتحديث Windows 10 ولكنك لا تزال تعاني من فقدان البيانات ، فهذا ليس طبيعيًا ، إلا إذا اخترت مسح محرك الأقراص الثابتة على وجه التحديد.
هذا ما يربك العديد من المستخدمين. يوجد في الواقع خياران عند إجراء تحديث لنظام التشغيل Windows 10 ، وهما التثبيت الجديد والترقية.
يعني التثبيت الجديد مسح محرك الأقراص الثابتة ثم استبدال ملفاته بالملفات التي تم تنزيلها حديثًا من التحديث. في هذه الحالة ، سيكون من الطبيعي أن يتسبب تحديث Windows 10 في مسح محرك الأقراص الثابتة. الآن إذا اخترت الترقية ، فلن تمسح محرك الأقراص الثابتة لديك.
بغض النظر عن اختيارك ، ستظل مشكلة إذا قام تحديث Windows 10 بمسح محرك الأقراص الثابتة. في هذه الحالة ، إليك كيف يمكنك ذلك استعادة البيانات مع أهم توصياتنا.
عندما يتم مسح محرك الأقراص الثابتة تمامًا ، فهذا يعني أنه من المفترض أنه تم حذف جميع الملفات أو فقدها. وبالتالي ، فليس من المستغرب أن يواجه الخبراء صعوبة في استعادة هذه الملفات. لحسن الحظ ، الأدوات تختلف عن الخبراء.
تم عمل أدوات متخصصة لاستعادة البيانات لاستعادة الملفات في مناسبات مختلفة. حالتنا الآن هي واحدة من تلك المناسبات. وبالتالي ، نوصي باستخدام واحدة من أفضل أدوات الجهات الخارجية المتوفرة ، استعادة بيانات FoneDog.
FoneDog Data Recovery هو برنامج تم تطويره بواسطة مجموعة FoneDog والذي يسمح باستعادة الملفات من أجهزة الوسائط المختلفة مثل محركات الأقراص المحمولة والأقراص ومحركات الأقراص الثابتة. إليك كيفية استخدام البرنامج عندما يمسح تحديث Windows 10 محرك الأقراص الثابتة:
افتح برنامج FoneDog Data Recovery على نظام Windows 10. سترى قائمة بأنواع الملفات في أعلى الصفحة الأولى ومحركات أقراص التخزين في الأسفل. نقترح تحديد مربع التحقق من جميع أنواع الملفات ، ثم تابع تحديد المربع الخاص بمحرك الأقراص الثابتة الذي تم مسحه من تحديث Windows 10.
بمجرد تحديد المربعات المناسبة في الصفحة الأولى ، انقر فوق الزر Scan. سيبدأ هذا الفحص السريع ، ولكن يمكنك اختيار استخدام المسح العميق إذا كنت تريد نتائج أكثر دقة ، والتي يجب أن تكون متاحة بعد الفحص الأولي.
بعد الفحص ، بغض النظر عن النوع الذي اخترته ، سترى لوحة اختيار بها الكثير من العناصر. هذه هي الملفات التي يمكنك استردادها من القرص الصلب الذي تم مسحه. ما عليك سوى النقر فوق المربعات المقابلة للملفات التي تريد استردادها. بمجرد الانتهاء من اختيار الملفات ، انقر فوق الزر "استرداد" لإنهاء العملية.
هذا يلخص كل ما تحتاج لمعرفته حول استعادة بيانات FoneDog، وكيفية حل مشكلة "تحديث Windows 10 مسح محرك الأقراص الثابتة" به. ولكن ماذا لو لم تكن مغرمًا باستخدام أدوات الطرف الثالث؟ في هذه الحالة ، لدينا حل آخر لك.
عندما لا ترى ملفاتك من محرك الأقراص الثابتة بعد التحديث ، نفترض على الفور أنه تم مسحها ، وذلك ببساطة لأن حدوثها أمر شائع. ومع ذلك ، هذا ليس هو الحال دائمًا.
هناك حالات لا تفقد فيها الملفات من محرك الأقراص الثابتة. من المحتمل أنه تم نقله إلى موقع آخر فقط.
في هذه الحالة ، لا يوجد سبب للاعتقاد بأن تحديث Windows 10 قد مسح محرك الأقراص الثابتة. ما عليك سوى البحث عن هذه الملفات باستخدام ميزة بحث Cortana. إليك كيفية استخدام Cortana:
هذا إلى حد كبير كل ما تحتاج لمعرفته حول استخدام Cortana عند البحث عن الملفات. هناك ميزات بحث أخرى في Cortana ، لكننا سنتركها لدليل آخر.
حالة أخرى هي أن الملفات لا تضيع بالفعل. يتم الاحتفاظ بها فقط في مكان معين في نظام التشغيل Windows 10 الخاص بك والذي لا يمكن حتى لـ Cortana العثور عليه. سيكون هذا هو مجلدات Windows.old المشفرة.
مجلدات Windows.old هي الدلائل التي يتم فيها نقل الملفات التي كانت في الأصل من الإصدارات الأقدم من Windows 10. لاسترداد الملفات من مجلد Windows.old عندما قام تحديث Windows 10 بمسح محرك الأقراص الثابتة ، يجب عليك اتباع الخطوات التالية:
ملاحظة: قد يكون هناك عدة مجلدات Windows.old. فقط اذهب إلى كل منهم وافعل ما فعلته من قبل.
على الرغم من أن هذه وظيفة مضمنة في Windows 10 ويتم إنشاؤها تلقائيًا ، فلن يتم إنشاء مجلدات Windows.old إذا اخترت عدم الاحتفاظ بأي شيء عند إجراء التحديث. بالإضافة إلى ذلك ، تستمر هذه المجلدات لمدة تصل إلى 28 يومًا فقط.
إذا كنت قد تجاوزت هذا الوقت بالفعل ، فمن المحتمل أنك لن تجد هذه المجلدات بعد الآن. في هذه الحالة ، يمكنك حل مشكلة "تحديث Windows 10 مسح محرك الأقراص الثابتة الخاص بي" بحل آخر لدينا من أجلك.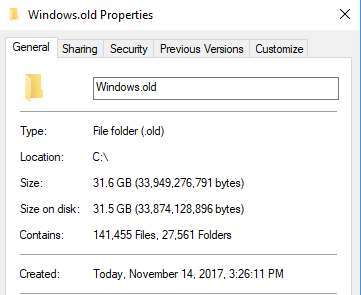
في معظم الأحيان ، ينسى المستخدمون حقيقة أن حساب المسؤول لم يتم تسجيل الدخول افتراضيًا على نظام التشغيل Windows 10 الخاص بك.
وعندما لا يتم تسجيل الدخول إلى هذا الحساب ، فهذا يعني أنك لن ترى الملفات التي لديك لهذا الحساب. وبالتالي ، نوصي بتمكين حساب المسؤول على نظام التشغيل Windows 10 الخاص بك من خلال الخطوات التالية:
هذا رائع ، ولكن ما الذي يجب عليك فعله في حالة قيامك بتسجيل الدخول بالفعل إلى حساب المسؤول الخاص بك ولكنك لا تزال غير قادر على العثور على ملفاتك؟
بعد أن قام تحديث Windows 10 بمسح محرك الأقراص الثابتة ، يجب أن يكون واضحًا أن هناك خطأ ما في تحديث Windows 10 الخاص بك. بالنظر إلى أن نظام التشغيل الخاص بك يحتوي على العديد من برامج التشغيل ، فمن الطبيعي أن يتعطل أحدها أثناء التحديث.
لهذا السبب ، يجب عليك التأكد من أن برامج التشغيل الخاصة بك آمنة وسليمة ، ولكن هذا ممكن فقط عن طريق تحديث أو إعادة تثبيت برامج التشغيل الخاصة بك. لنبدأ بكيفية تكوين برامج التشغيل الخاصة بك:
كما تعلم بالفعل ، كل ملف تعريف له تكويناته أو إعداداته الخاصة. على غرار حساب المسؤول ، لن تتمكن في بعض الأحيان من رؤية الملفات التي كانت في الأصل من ملف تعريف إعدادات مختلف.
لذلك لإصلاح مشكلة "تحديث Windows 10 مسح محرك الأقراص الثابتة الخاص بي" ، يجب عليك إعداد ملف التعريف الخاص بك بشكل صحيح والتأكد من مزامنة إعداداتك على ملف التعريف الصحيح. للقيام بذلك ، عليك اتباع الخطوات التالية:
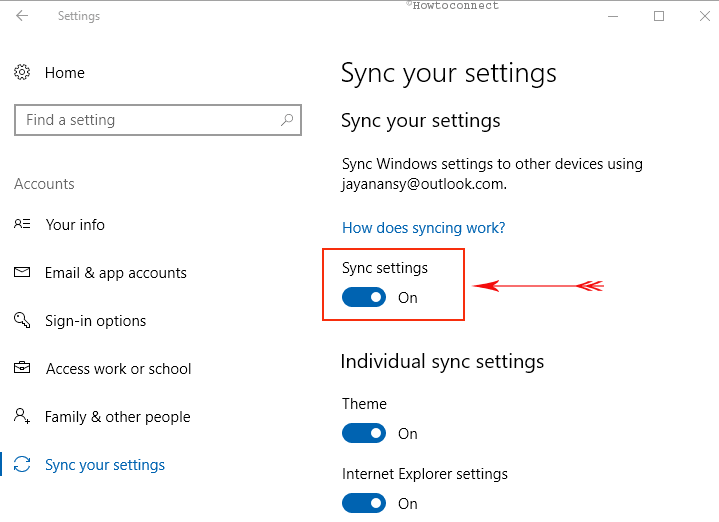
تتمثل الطريقة المتطرفة إلى حد ما لإصلاح مشكلة "تحديث Windows 10 الذي أدى إلى مسح محرك الأقراص الثابتة" في إعادة نظام Windows 10 إلى بنائه السابق. بالطبع ، هذا يشبه العودة إلى الوراء عندما لم تقم بتحديث Windows 10 بعد.
يتم ذلك عادةً عندما لا يكون لديك الكثير من الخيارات بعد الآن. وهذا ما يسمى ميزة التراجع. لاستخدام وظيفة التراجع في نظام التشغيل Windows 10 ، اتبع الخطوات التالية:
تذكر أن هناك جوانب سلبية لهذا أيضًا. ربما يكون الجانب السلبي الأكثر أهمية هو حقيقة أنك لن تتمكن من استخدامه بمجرد مرور 30 يومًا على التحديث.
لقد ناقشنا سبع طرق حول كيفية إصلاح مشكلة "تحديث Windows 10 مسح محرك الأقراص الثابتة الخاص بي" ، والآن يجب أن تكون قد تعلمت درسك بالفعل. إذن ما الذي يجب أن تفعله بعد كل هذا لمنع حدوث ذلك مرة أخرى؟
أولاً ، يمكنك تعطيل وظيفة التحديث التلقائي على Windows 10. وبهذه الطريقة ، يمكنك تخصيص التحديث بحرية. يمكنك حتى تجاهل التحديثات إذا كنت ترغب في ذلك. إليك كيفية تعطيل التحديثات التلقائية:
تذكر أنه يمكن أن يغطي فقط 35 يومًا من التاريخ الحالي. لن تتمكن من التأكد من تعطيل التحديث التلقائي إلى الأبد. إذا تجاوز هذا الحد الزمني ، فتأكد من تعطيله مرة أخرى.
استعادة البيانات
استرجع الصور المحذوفة والوثيقة والصوت والمزيد من الملفات.
استعادة البيانات المحذوفة من الكمبيوتر (بما في ذلك سلة المحذوفات) ومحركات الأقراص الثابتة.
استرجع بيانات الفقد الناجم عن حادث القرص وسحق نظام التشغيل وأسباب أخرى.
تحميل مجانا
تحميل مجانا

لا حرج في تحديث Windows 10. بعد كل شيء ، تم إجراء تحديثات لتحسين نظام التشغيل وتطويره بشكل أكبر. ومع ذلك ، هناك جوانب سلبية لذلك والتي تنطوي على فقدان البيانات.
هذا هو السبب في أن العديد من الأشخاص قد واجهوا مشكلات حيث مسح تحديث Windows 10 قرصي الصلب. الآن إذا كنت أحدهم ، فستساعدك هذه المقالة بالتأكيد في حل مشكلتك.
اترك تعليقا
تعليق
استعادة بيانات
fonedog استعادة البيانات يمكن استرداد حذف الصور ، الفيديو ، الصوت ، البريد الإلكتروني ، وما إلى ذلك من ويندوز ، ماك ، القرص الصلب ، بطاقة الذاكرة ، ذاكرة فلاش ، الخ .
تحميل مجانا تحميل مجانامقالات ساخنة
/
مثير للانتباهممل
/
بسيطصعبة
:شكرا لك! إليك اختياراتك
Excellent
:تقييم 4.6 / 5 (مرتكز على 100 التقييمات)