

By Vernon Roderick, Last updated: April 28, 2021
An SD card is a portable small storage device that you can use to store any type of file and can be plugged into different devices such as digital cameras, smartphones, tablets, and many more. You can also connect it to the computer to copy or transfer the data.
It is such a little but powerful storage device that can store a large volume of data in gigabytes or even a terabyte. You can store your photos, videos, music, documents, and many other types of data for easy and convenient access across your devices.
And what if when you want to write on to the SD card but why is my SD card Read Only? This article tackles the different methods that you can follow on how to remove the read-only property of the SD card so you can write data onto it.
Part 1. Recover Files from SD Card Using FoneDog Data RecoveryPart 2. Common Reasons Why Is My SD Card Read OnlyPart 3. Important Tips to Care For Your SD CardPart 4. Remove SD Card Read Only With Write Protect Part 5. Remove SD Card Read Only With Disk PartPart 6. Remove SD Card Read Only By Converting the File SystemPart 7. Remove SD Card Read Only With Registry EditorPart 8. Remove SD Card Read Only By FormattingPart 9. In Summary
When you need help in recovering your precious files from the SD card, there is a powerful and amazing tool called FoneDog Data Recovery that you can use. The tool has an easy and convenient to use interface wizard that provides step-by-step instructions to recover your important data. It scans your device in quick and deep scan modes.
You can recover any type of data from any kind of device. You can choose to preview each file to see its contents, apply filters to the file search, and choose the specific files to recover.
FoneDog Data Recovery tool offers a highly safe and secured data recovery program without any data loss. By the way, you can use this tool to solve that how to recover the sd card data for android.
Data Recovery
Recover deleted image, document, audio and more files.
Get deleted data back from computer (including Recycle Bin) and hard drives.
Recover loss data caused by disk accident, operation system crushes and other reasons.
Free Download
Free Download

After you have completed the download and install of FoneDog Data Recovery, launch the tool on your computer. The program is available on both Windows and Mac. Access the FoneDog Data Recovery tool via the program list in the Start menu, a shortcut icon on the desktop, or pinned icon on the taskbar.
On the main screen, choose the types of files you want to recover and the SD card drive that stores the files. You can select the different types of files such as photos, videos, audio, document, email, archive, and many others.

Proceed in scanning the device by clicking on the Scan button. Two modes are available: quick and deep scan. The deep scan will return more results and will take a longer time to complete. The results that are returned are put into categories for easy searching. You can also apply filters to limit the results and preview each file to see its contents.
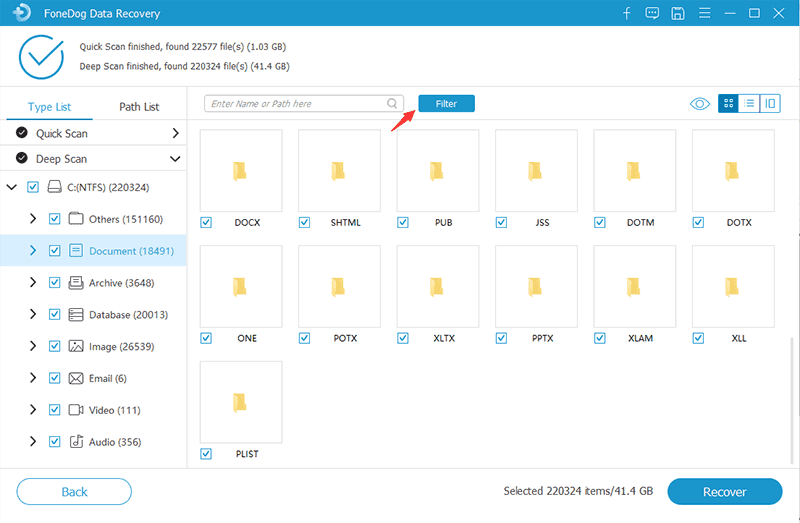
When the scan process is complete, choose the photo files that you want to recover. You can choose all or specific files, preview the files, select and recover them by clicking the Recover button. Wait for the data recovery process to finish ensuring there are no disruptions. Make sure to establish a good connection with the SD card and the computer and a stable power source.

There are several causes why your SD card becomes read-only. This means that you cannot format, delete, or write data onto the memory card. It may be because the physical write-protect tab of the SD card or the memory card adapter is in a locked position. Another thing is if the SD card file system is FAT which can be converted to NTFS. Also if the file system of the memory card is corrupted it can cause it to be read-only.
To successfully recover deleted or lost photos from your SD card, make sure that you stop all operations as soon as you realize that deletion has been done. Do not do any overwrites or formatting to your device. Recover the photos as soon as you can with utility tools and a data recovery program.
Protect your memory cards by properly storing them in their plastic cases, to keep them safe from wetness and static electricity. Make sure also that your memory cards are not dropped on hard surfaces to avoid damage.
Do not use your devices with memory cards that are very low on battery because when you do a write operation while in this scenario, it is possible that the data will be corrupted and the entire memory card will be damaged.
Also, connect and disconnect properly the memory cards from your devices, making sure to wait until all processes are completed. Above all, ensure to create a regular backup of your important data on other media devices.
This section provides helpful information that will teach you how to resolve the problem on why is my SD card read only. First and foremost, check the write protection tab of your SD card or memory card adapter. Make sure that it is in an unlocked position.
If it is locked, it makes the SD card read-only which means you cannot write, delete or format any data in the SD card. Slide the tab to an unlocked position if it is locked.
If this does not solve the issue, proceed to the next section on other ways to remove the read-only property of the SD card. Important Note: make sure that you make a backup of all your files on the SD card before proceeding.
This method will resolve the issue of why is my SD card read only by setting the read-only property via Disk Part in Windows:
Step 01: On your Windows computer, plug in the SD card.
Step 02: Launch the Run dialog window. Press the Windows logo + R keys as a shortcut.
Step 03: Type in cmd, then press Enter key or click OK.
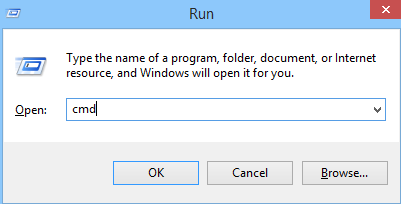
Alternatively, you can press Windows logo + X keys and choose Command Prompt (Admin) or PowerShell (Admin) from the popup that appears.
Step 04: A blank Command Prompt is displayed. Type in diskpart and press Enter.
Step 05: Type in list disk (or list volume) and press Enter to return the list of all connected storage devices.
Step 06: Type in select disk <number of disks> where the number of the disk is the number associated with the SD card drive.
Note: Type in the correct number of the disk so as not to affect other drives. An asterisk * symbol appears before the name of the selected disk. Type in again the disk number to verify if it is correct.
Step 07: A message will appear that the disk # is now the selected disk. Type in attributes disk clear readonly and press Enter.
Step 08: Wait for the process to complete until you receive a message that says that the disk attributes are cleared successfully.
Step 09: Close the Command Prompt window.
Step 10: Access again the SD card and see if it is no longer read-only.
This process will help resolve the issue of why is my SD card read
only by converting the file system of the SD card from FAT to NTFS.
Step 01: Plugin the SD card to your Windows computer.
Step 02: Launch the Run dialog window. Press the Windows logo + R keys as a shortcut.
Step 03: Type in cmd, then press Enter key or click OK.
Alternatively, you can press Windows logo + X keys and choose Command Prompt (Admin) or PowerShell (Admin) from the popup that appears.
Step 04: A blank Command Prompt is displayed. Type in diskpart and press Enter.
Step 05: Type in list disk (or list volume) and press Enter to return the list of all connected storage devices.
Step 06: Type in convert #: fs: NTFS/no security/ x and press Enter, where # is the number of the disk associated with the SD card drive.
Note: Type in the correct number of the disk so as not to affect other drives.
Step 07: Wait until the process completes. Type exit to close the program.
Step 08: Access again the SD card and see if it is no longer read-only.
This process will help resolve the issue of why is my SD card read only by converting the file system of the SD card from FAT to NTFS.
Step 01: Plugin the SD card to your Windows computer.
Step 02: Launch the Run dialog window. Press the Windows logo + R keys as a shortcut.
Step 03: Type in Regedit, then press Enter key or click OK to launch the Registry Editor.
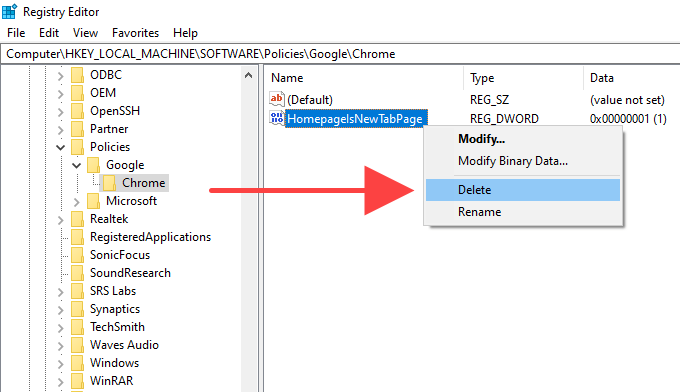
Step 04: On the left pane, navigate to HKEY_LOCAL_MACHINE\ SYSTEM\ CurrentControlSet\ Control\ StorageDevicePolicies.
Step 05: Double click on the Write Protect.
Step 06: On the Value data, enter 0 (zero)
Step 07: Click OK.
Step 08: Access again the SD card and see if it is no longer read-only.
This simple method will resolve the issue on why is my SD card read only by formatting the SD card which will wipe out all the data stored in the memory card. Make sure that you perform a backup of all your important data from the SD card to another device.
How to Format the SD Card via File Explorer:
Step 01: Plugin the SD card to your Windows computer.
Step 02: Go to This PC or My Computer. Or Press Windows logo + E keys to launch File Explorer.
Step 03: Right-click on the SD card drive and select Format from the menu.
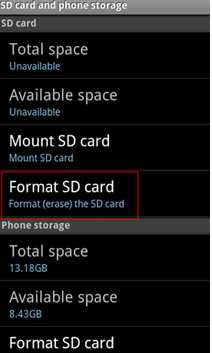
Step 04: In the pop-up that appears, select Restore Device Defaults. You can select the File System as NTFS.
Step 05: Click on Start to format the SD memory card.
Step 06: To do a deep scan of the SD card for errors, uncheck the Quick Format option. This will take longer to complete than the quick scan. When the first format attempt fails, uncheck the option.
Step 07: A confirmation message will pop up. Click OK to begin formatting the SD card.
Step 08: Access again the SD card and see if it is no longer read-only. Restore the backed-up data to the SD card.
How to Format the SD Card via Command Prompt:
Step 01: Plugin the SD card to your Windows computer.
Step 02: Launch the Run dialog window. Press the Windows logo + R keys as a shortcut.
Step 03: Type in cmd, then press Enter key or click OK.
Alternatively, you can press Windows logo + X keys and choose Command Prompt (Admin) or PowerShell (Admin) from the popup that appears.\
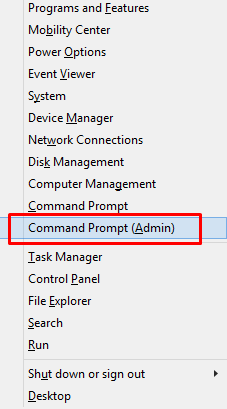
Step 04: A blank Command Prompt is displayed. Type in diskpart and press Enter.
Step 05: Type in list disk and press Enter to return the list of all connected storage devices.
Step 06: Type in select disk <number of disks> where the number of the disk is the number associated with the SD card drive.
Note: Type in the correct number of the disk so as not to affect other drives. An asterisk * symbol appears before the name of the selected disk. Type in again the disk number to verify if it is correct.
Step 07: Type in clean and press Enter. This will wipe out the data from the SD card.
Step 08: Type in create partition primary. This will create the specified partition.
Step 09: Type in format fs=ntfs. This will format the SD card and set the file system to NTFS.
Step 09: Close the Command Prompt window.
Step 10: Access again the SD card and see if it is no longer read-only. Restore the backed-up data to the SD card.
Instead, here is a post about fixing the damaged SD card without formatting it. You could click on it if you want to happen to encounter this problem.
People Also ReadHow to Unformat SD CardHow to Recover Formatted SD Card
You may encounter an issue with your SD memory card that you cannot write anything onto it nor delete and format. It is because the SD card is in a read-only state for a number of reasons. You can follow the different methods outlined in this article on how to resolve the issue of why is my SD card read only.
Leave a Comment
Comment
Data Recovery
FoneDog Data Recovery recovers the deleted photos, videos, audios, emails, and more from your Windows, Mac, hard drive, memory card, flash drive, etc.
Free Download Free DownloadHot Articles
/
INTERESTINGDULL
/
SIMPLEDIFFICULT
Thank you! Here' re your choices:
Excellent
Rating: 4.6 / 5 (based on 82 ratings)