

By Vernon Roderick, Last updated: March 11, 2020
Whenever we use our SD cards, you’ll most likely use the for file management either through moving files, copying files, or even deleting files. After all, they are mostly storage drives meant for mobile devices.
However, although it’s likely that SD cards will contain important files, you will want to learn how to clear an SD card at some point.
While you might argue that it’s as simple as clicking the delete buttons on each file, there are many other options that might be easier. This article will enumerate those options and when you can use them, starting with the most simple one.
How to Clear an SD Card - Select 1 of 6 HereHow to Recover Your Files from a Cleared SD CardClosing Words
Perhaps the easiest way to learn how to clear an SD card is to use the Format button present in most operating systems including Mac and Windows.
There are no prerequisites to using the Format button, making it perfect for a quick fix for your current goal. You only have to follow these steps:
That’s pretty much everything you need to know in order to learn how to clear an SD card using the simplest of methods. It’s not the most effective method though since there are cases when these won’t work. If that’s the case, we have another solutions.
It’s a bit more complicated than with simply using the Format button on desktops, but this one is still simple enough for beginners to easily understand.
It makes use of the Erase SD card function of your smartphone which is similar to the Format button, only this time, it is exclusive to Android phones.
This might be a bit inconvenient to you, especially if you’re not an Android user, but it’s still a viable option. Here’s how you can use this:
This will automatically lead to the formatting of your SD card, though this time it would mostly affect only your SD card and won’t touch the internal storage.
The disadvantage of this is that as we have already mentioned a couple of times, it is only applicable only to Android phones.
There is a method on how to clear an SD card that can be considered better and more effective, but it involves a complicated method.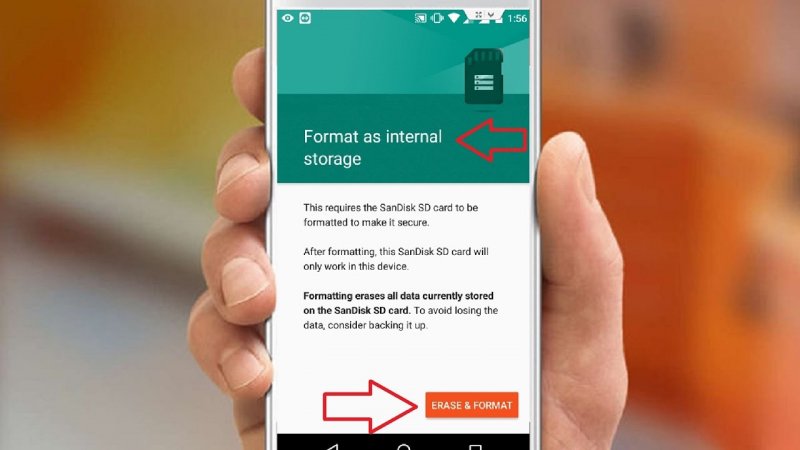
What we’re talking about when we said complicated is the use of the Disk Management utility tool. So what is this Disk Management?
Disk Management is a built-in tool for partitioning drives on the Windows operating system. It has been around for around 20 years now and is sure to be helpful in many cases, especially if you’re finding out how to clear an SD card.
It is capable of creating partitions, shrinking partitions, converting one type of partitions to another, and most importantly, formatting partitions. Here’s how to clear an SD card using the Disk Management tool:
On the Disk Management window, you will see a list of Volumes which should include your SD card, that is if you’ve already connected it to your Windows PC.
The Disk Management window will format your SD card this time instead of just the File Explorer, like what we did with the first option.
This would be a more effective way on how to clear an SD card than our first entry since it makes use of a disk partitioning tool like Disk Management.
The only downside to this is that the desktop that you will use should be Windows, otherwise there won’t be a Disk Management utility. There’s a different utility tool for when you use Mac, but let’s stick to Windows for now.
When we talk about the disk partitioning tools of Windows, surely we won’t be excluding the very useful tool, Diskpart similar to Disk Management.
Diskpart is another function on Windows, though it is more specific this time since it is a command-line utility function.
Like Disk Management, it’s been around for around 20 years as well. It was once called fdisk but has now evolved as the Diskpart utility.
While Disk Management allows you to manage your disks, Diskpart only conducts various commands on your disks, including the clearing of disks. Without further ado, here’s how to clear an SD card if we’re going to use the Diskpart:
You may also just type in “cmd”, open the first option, then type in “diskpart” and press Enter to access the Diskpart command line.
This will automatically remove all the data within that drive. That’s pretty much how to clear an SD card using the Command Prompt or the Diskpart in particular.
It may take some time, but it won’t be too long. The duration depends on how large the SD card is though, so we can’t be so sure.
If you want to conduct a light format, you can use the clean command instead of clean all. It would take much faster but is often less accurate.
Regardless, you should now know that the Diskpart utility is a great option on how to clear an SD card. But this, too, also has the downside of being exclusive to Windows. Fortunately, we have a method for Mac users as well.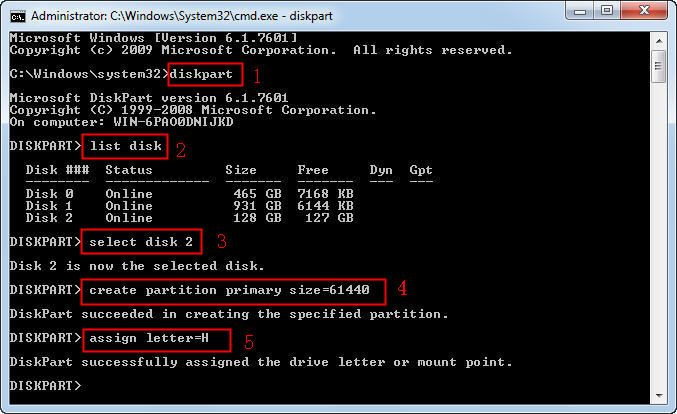
Previously, we have discussed how you can use Disk Management and Diskpart, two of the disk partitioning functions of the Windows operating system.
This time, we will be learning how to clear an SD card out of the functions of the Mac operating system. This mostly involves the use of Disk Utility.
Disk Utility can be considered as the alternative of Disk Management and Diskpart as a disk partitioning tool of Mac. Here are the steps on how to clear an SD card using Disk Utility:
Note: Mac OS 10.6.5 and older versions do not support exFAT file systems, so we suggest upgrading your OS or using another SD card if it didn’t work at your first try.
At this point, the Mac operating system’s Disk Utility will automatically clear the SD card. That’s pretty much everything you need to know in order to learn how to clear an SD card on a Mac operating system.
We have one last method, but it’s not exactly something that would save your day. It’s more of a last resort kind of thing if you’re in a situation where you can’t use any of the aforementioned options.
This involves using a third-party disk partitioning tool so it might not work well for you. Either way, it’s still one way on how to clear an SD card if there’s no other choice.
Although there are benefits in learning how to clear an SD card, there are also downsides such as data loss. Unfortunately, there’s no 100% prevention for this kind of problem, but you can solve this issue when it happens.
Fortunately, we have a solution if that happens to you, and it involves using the software FoneDog Data Recovery.
FoneDog Data Recovery is a specialized software designed to recover files from different kinds of storage drives and file systems. We suggest using this if you wanted to learn how to clear an SD card but ended up messing with your files.
Data Recovery
Recover deleted image, document, audio and more files.
Get deleted data back from computer (including Recycle Bin) and hard drives.
Recover loss data caused by disk accident, operation system crushes and other reasons.
Free Download
Free Download

There’s no guarantee that you can learn how to clear an SD card, but these six methods should give you enough success chance to avoid struggling with your current problem.
However, take note that when trying to learn how to clear an SD card, you will have to make sure that you have a backup of your files in case data loss occurs. If not, then we’re afraid to tell you that a third-party recovery tool would be your only choice.
Leave a Comment
Comment
Data Recovery
FoneDog Data Recovery recovers the deleted photos, videos, audios, emails, and more from your Windows, Mac, hard drive, memory card, flash drive, etc.
Free Download Free DownloadHot Articles
/
INTERESTINGDULL
/
SIMPLEDIFFICULT
Thank you! Here' re your choices:
Excellent
Rating: 4.8 / 5 (based on 71 ratings)