

By Vernon Roderick, Last updated: August 25, 2020
An SD card is perhaps one of the most important accessories a mobile device user can have. However, that doesn’t change the fact that the SD card can be damaged if not taken care of properly. For that reason, it’s important to learn how to fix a damaged SD card without formatting it.
You can consider it as walking storage that you can take wherever you go, but there’s no point in owning an SD card at all if it is damaged and the files inside can’t be accessed. This is all the more important if you don’t have the luxury to format your SD card recklessly.
So today, we’re going to discuss how formatting is not your only option on fixing the damage done to your SD card. But first, let’s talk about what you need to know about a damaged SD card.
Part 1: Everything You Need to Know About a Damaged SD CardPart 2: How to Recover Deleted Files from DamagePart 3: Other Ways to Recover Deleted Files from DamagePart 4: Conclusion
The first thing you have to figure out is not how to fix a damaged SD card without formatting it, but if the SD card is damaged in the first place. After all, you don’t want to waste your time fixing something that isn’t broken.
To know the answer to that question, here are some of the signs that your SD card is damaged:
Fortunately, most of these signs can be solved by learning how to fix a damaged SD card without formatting it. However, the first one might have a lower chance of success. Now that this matter’s settled, you should answer the next important question.
There are many reasons as to why your SD card got damaged, but here are some of the most common reasons:
Just like before, you can learn how to fix a damaged SD card without formatting it for most of this, but except for the last one since it’s also mostly physical damage. Knowing that some problems can’t be fixed, you might be wondering…
To give you a better idea of how you can avoid having a damaged SD card, here are some of the most effective tips we have for you:
With this, you should be able to avoid encountering this problem ever again. Unfortunately, you’re probably here to learn how to fix a damaged SD card without formatting it because you’ve already encountered the problem. So how can you do it?
The first option that we can recommend for you is to recover the files directly without fixing the damage. Of course, this is only a great idea if you don’t have much time at the moment. You can do this by using third-party software called FoneDog Data Recovery.
FoneDog Data Recovery is a recovery wizard that allows you to retrieve all sorts of files, be it images, videos, emails, documents, and more. The tool can also recover files regardless of the cause. This includes recovering from a hard drive, from a partition, and even from a memory card. You can install the software on your Mac or Windows and it supports most of their versions.
Although it’s not exactly easy to use the software, it’s also not hard. You just have to follow these steps carefully:
First of all, download the FoneDog Data Recovery software through this website. After downloading, install the software on your PC, then launch it once it is installed.
Now connect your SD card to the PC by using a card reader of some sort, then plug the reader to one of the USB ports of your computer.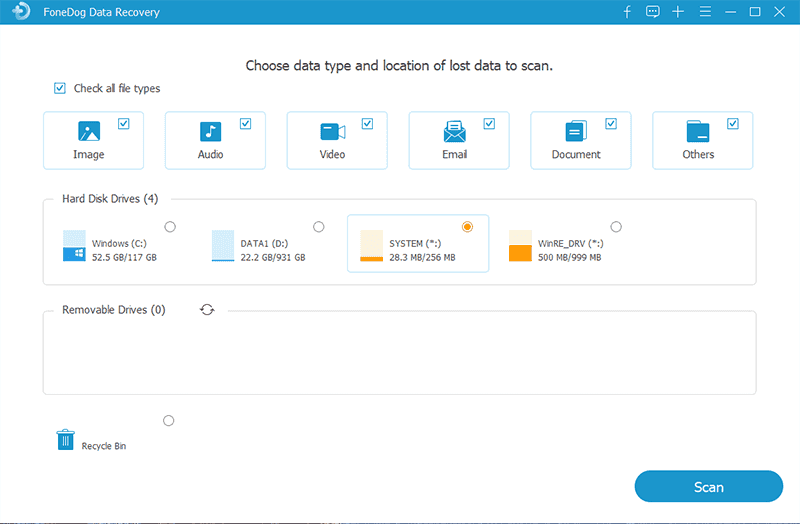
Once the SD card is recognized, a page will show up on the software showing a list of file types and locations. Check all file types to ensure that you won’t leave any file behind, then select the drive that represents the SD card.

Once you’ve finished selecting the file type and location, click on the Scan button to start the scanning process, then wait for the process to complete.

After the scan completes, you will get a list of files. Select the items that you want to recover by clicking on their checkboxes.

After finishing the selection of items, click the Recover button to start the final recovery. The time will depend on how many files were selected.

Once you’re done with this, you can now expect the files to be back. This is for sure one way to learn recover files, but it’s not exactly the perfect way to learn how to fix a damaged SD card without formatting it since the damage still remains. For that reason, it’s important to look for other options for the time when you can do it leisurely.
To start things off, it’s best to learn how to fix a damaged SD card without formatting it through simple solutions first. While you may think that it would be a waste of time, it’s definitely not. This is because errors can also occur due to minor mishaps.
For example, inserting the reader to the wrong USB port can lead to problems. For that reason, you have to make sure to use other USB ports as well. You may also use a different card reader if things didn’t go well with the USB ports. And if this still doesn’t fix things, then the last simple solution is using a different computer.
Now if your SD card is still showing signs of damage, then you should probably head to a more serious solution.
Although you’ve learned in previous sections how to manually check for errors, there are also ways to automatically check your SD card for any error. This can be done with the Check feature of Windows.
You don’t have to have the know-how for this kind of task. You just have to follow these steps:
Note: Make sure your SD card is already connected when doing this.
Once you’ve done this, the operating system will attempt to scan for errors as well as fix them. So you don’t have to learn how to fix a damaged SD card without formatting it since this is done automatically. Now, what if this automated method didn’t work?
Unfortunately, letting the system do the work have a lower chance of success. So eventually, you’ll end up doing the work by yourself. You can do this in many ways, and one such way is by doing corrections through the check disk.
To make corrections to your SD card, you need to follow these steps but again, make sure the SD card is already connected:
For example, if your SD card letter is E, type in “CHKDSK e: /f”. After executing these commands, your computer should start the correction process. Now all you have to do is wait for the process to complete. Now let’s head to your next option on how to fix a damaged SD card without formatting it.
While many people don’t think much about the letter of a removable drive or hard drive, it actually has a lot to do with how errors are born. For one, SD cards can be corrupted due to its drive letter, or it may become unreadable.
For that reason, you should try changing the drive letter of your SD card by following these instructions:
The Disk Management window should pop up, with a list of volumes.
The Disk Management window should pop up, with a list of volumes.
At this point, you’ve already learned how to fix a damaged SD card without formatting it by simply changing the drive letter of your SD card. Now let’s head to a more complicated solution.
Sometimes, the problem is not due to the SD card itself, but instead on your driver. Although this is not likely to happen, you should at least try to take this approach. You can either re-enable the driver or reinstall it, but let’s first talk about the steps for re-enabling the driver:
With this, you can technically restart the driver. Of course, this won’t guarantee success. If so, then try an even more complicated way on how to fix a damaged SD card without formatting it through fixing your driver.
As previously said, you can either re-enable or reinstall the driver. Reinstalling is more complicated since it will set the driver to its original setting while re-enabling will only refresh it.
Either way, here’s how you can reinstall your drivers for the SD card:
With that, you’ve now learned how to fix a damaged SD card without formatting it by fixing the SD card driver.
There are a couple of ways for your SD card to get damaged. One is, of course, from physical impact. But there are also ways for it to be damaged through technical means. Either way, this is just one reason for you to learn how to properly take care of your SD card.
One way to take care of it is to learn how to fix a damaged SD card without formatting it. Obviously, it won’t be very easy, but it’s worth it considering that you’ll be able to fix any problem that your precious storage device encounters.
Leave a Comment
Comment
Data Recovery
FoneDog Data Recovery recovers the deleted photos, videos, audios, emails, and more from your Windows, Mac, hard drive, memory card, flash drive, etc.
Free Download Free DownloadHot Articles
/
INTERESTINGDULL
/
SIMPLEDIFFICULT
Thank you! Here' re your choices:
Excellent
Rating: 4.5 / 5 (based on 109 ratings)