

By Gina Barrow, Last updated: November 13, 2019
“I tried connecting my SD card to the computer to move some old photos and videos but then I got an error saying that I need to format the Raw SD card. I know for sure that when I do, it will completely erase my files and I don'r want to have my sd card turned raw. How to fix Raw SD card without formatting? Thanks!”
Windows computers only support file systems such as FAT32, exFAT, NTFS, FAT16, and not RAW. Once a file appears in RAW, it won’t show up properly in your Windows Explorer because the drive is not formatted.
RAW is a type of “format” that an SD card or any external drive acquires when, for different possible reasons, its system is damaged. A RAW SD card, however, becomes inaccessible by any operating system. It could be triggered by a corrupt file system, a virus or malware infection, and missing file system information.
One of the most effective ways to resolve this RAW SD card issue is to format it. However, it will completely erase all the information stored inside the drive. In this article, you will learn how to fix RAW SD card without formatting using 2 methods.
Part 1. How to Fix RAW SD Card without FormattingPart 2. How to Repair Raw SD Card via CMDPart 3. How to Fix Raw SD Card Using Disk ManagementPart 4. Bonus Tip: How to Convert RAW File System to NTFSPart 5. Summary
In order for you to repair a RAW SD card, first, you need to perform data recovery to ensure that your files inside the drive are safe and secure no matter what. RAW SD cards are inaccessible so even if you connect it to your computer, you will not be able to see or open the drive unless you use recovery software.
Fortunately, FoneDog Data Recovery is a powerful tool that is able to retrieve all types of files from RAW SD cards, hard drives, Flash drives, and even Windows and Mac computers.
This recovery wizard quickly recovers all data types such as your documents, images, music, audios, videos, and more. FoneDog Data Recovery also supports RAW file recovery, formatted file recovery, deleted file recovery, and more. You are allowed to avoid fixing corrupted sd card problem. It’s also pretty simple to use this software, although its functions and features are highly sophisticated, the software interface is actually user-friendly.
Here’s how you can recover your important files with FoneDog Data Recovery:
Launch the software on your computer after a successful download. Then Connect your RAW SD card and check if it is detected and listed among your disks

From the program’s main menu, choose the types of files you wish to recover from the SD card. Select your RAW SD card under the drives listed in the program’s menu. After that, Click Scan to Continue.
You will be given two scanning options: Quick Scan and Deep Scan. Select your desired mode so the program can begin scanning the entire data files saved in your drive.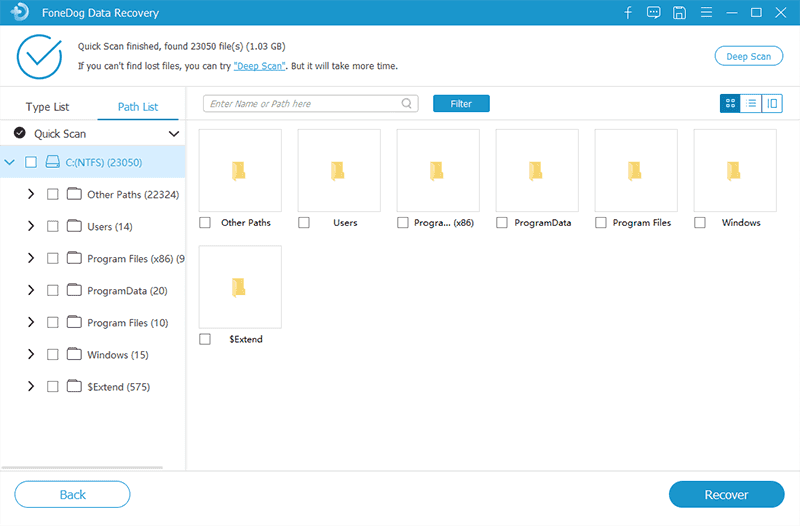
Tip: Once you have found all the files you particularly need, you can pause the scanning and begin the recovery.
All files stored inside the RAW SD card will be displayed on your screen as recovered items. At this stage, you can now preview the files and confirm. You can select all files or you can selectively mark only those important ones.
After that, click the Recover button to download and save the recovered files on your computer. Now that you have successfully recovered all the files from the RAW SD Card, you can then proceed with the troubleshooting. Read the next parts to learn which method works best!
Since you have finally retrieved all the important files from the RAW SD card, it’s time to fix the main problem. The very first method we will do is to convert RAW SD card to FAT 32 using CMD. The steps on how to fix Raw SD card without formatting are pretty easy to do, check this out:
You can now see that your Windows computer is able to detect and access the SD Card.
The second option you can do on how to convert RAW SD card to FAT 32 so it becomes readable is through the help of the Disk Management.
Here is the complete guide on how to fix Raw SD card without formatting:
The formatting will then begin and convert the RAW SD card to a readable format.
Although the above-mentioned methods work excellently, you can also convert the RAW File System into NTFS so you can still use your drive. Again, you can do this right after recovering your data.
How to fix RAW SD Card without formatting is achieved by retrieving all your data files using FoneDog Data Recovery. After you have recovered your data, only then you can use the 2 effective methods we shared above to make sure your SD card is still usable.
You have finally learned how to deal with the RAW file system and are able to open or use SD card without formatting, the next time you see this while connecting external drives.
Leave a Comment
Comment
Data Recovery
FoneDog Data Recovery recovers the deleted photos, videos, audios, emails, and more from your Windows, Mac, hard drive, memory card, flash drive, etc.
Free Download Free DownloadHot Articles
/
INTERESTINGDULL
/
SIMPLEDIFFICULT
Thank you! Here' re your choices:
Excellent
Rating: 4.7 / 5 (based on 67 ratings)