

By Nathan E. Malpass, Last updated: July 29, 2020
Want to know which write-protected SD card format software is best? We’ll give you a list of options to choose from including their features and limitations.
Your SD card is a tiny storage device that allows you to place pictures, videos, audios, documents, and even contacts in it. It comes in different sizes from a few gigabytes to a massive terabyte of storage space.
If you have an SD card, it makes sense to know the top write-protected SD card format software. This is a great way to make sure you can still format your card even if it’s write-protected. And, it makes sense to format your card every now and then to free it from malware.
This article will give you the top write-protected SD card format software available nowadays. This software has its own pros and cons. And, of course, they have features, capabilities, and limitations. Let's get started by answering the question below.
Part 1. Can You Format A Write-Protected SD Card?Part 2. How Do I Remove Write-Protection?Part 3. The Top Write-Protected SD Card Format SoftwarePart 4. Bonus Recommendation: Recover Data With FoneDogPart 5. Conclusion
When an SD card is write-protected, it means it is in read-only mode. It is a feature that allows storage devices, including SD cards, to hinder new data from being placed into it. It prevents data from actually being written into the storage media.
So, this means it is possible to read or open the data within the storage media. However, you are not able to delete them, copy them, or add new files into them. This means it is not possible to format a write-protected SD card.
Thus, what you have to do first is to eliminate the write-protection of the SD card. After you have removed the write-protection, you can use different methods including varying software to format your SD card. This is also true for other storage devices.
So, now that you’ve come to your senses that write-protected SD card format software cannot actually format a write-protected SD card, then you have to know how to remove the write-protection from your storage device first.
Here are the methods you can implement to remove the write-protection from your SD card and prepare it for formatting by write-protected SD card format software:
The first thing you have to do before you use write-protected SD card format software is to remove the write-protection. And, the first method would be to check if there is a physical lock that makes your SD card write-protected. Here are the steps to implement it:
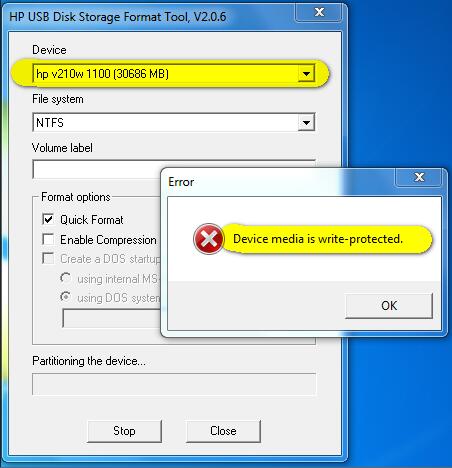
Before you use write-protected SD card format software, you must remove the write-protection on the SD card. You can do it through your Windows PC or your macOS computer. In this section, we will be focusing on Windows PCs first. Here are the steps on how to do it:
By this time, you should start using the write-protected SD card format software to format your SD card. Again, this method is used in Windows PCs only. If you want the method for macOS, you should check the next section below.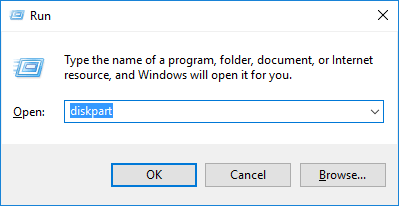
By this time, you have removed the lock from your SD card. And, you can use a write-protected SD card format software for you to format your storage device. Below are some of the software you can use.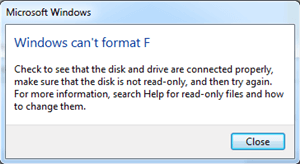
This write-protected SD card format software isn’t able to format your card when it is write-protected. That’s why we have implemented how you can remove the write protection in the 2nd section of this article. Check out the software you can use below:
This is a great write-protected SD card format software that you can utilize in order to format your storage device. It enables you to format your SD card without resulting in errors. This is a very popular tool because of its amazing features. It’s very effective with regard to SD card formatting processes.
Pros:
Cons:
This is another option for a write-protected SD card format software. It’s a great tool to try out because it enables the formatting of SD cards. Even if you’re not a technical person, you can easily use this tool for formatting purposes.
Here are the steps on how to use it:
It is one of the best tools out there with regard to formatting your SD cards within Windows computers. The interface is very easy to use and anybody can understand the tool. There are a lot of features included in the tool as well.
For instance, internal disks, external disks, MMC cards, and SD cards are formatted through the tool. Total formatting of your SD card is possible and this doesn’t leave any original data within it. In addition, it comes with two different supported versions for both macOS and Windows PCs.
The tool is totally free and you can use it by downloading it and setting it up on your computer. Below are the steps you can follow in order to format your SD card with this write-protected SD card format software:
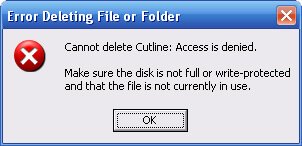
If you have implemented a formatting process on your SD card with a write-protected SD card format software, and you noticed that you lost certain files you haven’t backed up, then you may want to use FoneDog Data Recovery.
This software can be used to recover files including images, audio, videos, emails, documents, and a whole lot more from your SD card, hard drives, flash drives, Windows computers, and even macOS computers.
It’s a powerful tool that is totally secure since only you can gain access to your files. In addition, a free trial is available enabling users to test it out first before they buy it. USB flash drives can be plugged into your computer to retrieve deleted or lost files as well.
Data Recovery
Recover deleted image, document, audio and more files.
Get deleted data back from computer (including Recycle Bin) and hard drives.
Recover loss data caused by disk accident, operation system crushes and other reasons.
Free Download
Free Download

This article has taught you about write-protected SD card format software. It is important that you remove the write-protection from your SD card first before formatting. We have given 3 different methods for removing the write-protection from your SD card and another 3 methods for formatting it.
As such, if you have forgotten to back up your SD card and you have already formatted it, you can use FoneDog Data Recovery to retrieve back your files and have them safe again in your computer or your SD card.
If you wish to grab FoneDog Data Recovery, you can do so immediately. Just download the installation package depending on whether you have a macOS or a Windows computer. After that, install it and you’re good to go!
Leave a Comment
Comment
Data Recovery
FoneDog Data Recovery recovers the deleted photos, videos, audios, emails, and more from your Windows, Mac, hard drive, memory card, flash drive, etc.
Free Download Free DownloadHot Articles
/
INTERESTINGDULL
/
SIMPLEDIFFICULT
Thank you! Here' re your choices:
Excellent
Rating: 4.6 / 5 (based on 93 ratings)