

By Vernon Roderick, Last updated: July 21, 2020
It has been long known to users that a portable storage device is much more fragile than those that are not. Simply put, SD cards, flash drives, discs, and such are more prone to data loss than external and internal hard drives. However, that’s not to say that it is impossible to avoid losing files on your SD card.
This article will explain in detail how to recover deleted videos from SD card including eight methods as well as some tips that might help you prevent this issue in the future. First, let’s answer a common question by most users.
Part 1. Is It possible to Recover Videos from SD Card?Part 2. Ways to Recover Deleted Videos from SD CardPart 3. Conclusion
Although it is difficult to recover videos from an SD card, it is definitely not impossible. As such, the answer to that question is yes.
When data loss occurs on your SD card, the supposedly deleted files are not actually completely lost. They are merely invisible, though they don’t have much time.
That is why it is crucial to learn how to recover deleted videos from SD card so you can retrieve them while it is still possible. This is because there are certain actions that can result in the data being overwritten.
Later on, we will be discussing how you can avoid overwriting the lost videos. For now, let’s proceed to our first entry on how you can recover deleted videos from SD card.
The most effective method of solving any issue is by using specialized services or software. In our case, we will be using a third-party tool that specializes in recovering files, and that would be FoneDog Android Data Recovery.
FoneDog Android Data Recovery is a tool that was built with the main purpose of recovering files. This includes photos, songs, messages, and most importantly, videos.
Although it focuses on Android, it is also capable of recovering files from different devices. Nevertheless, here’s how to recover deleted videos from SD card:
Connect your SD card to the computer using a card reader. Make sure FoneDog Android Data Recovery is already open before doing this so that it can automatically detect the connected device.
You will then get a list of file types. All you have to do now is to make sure that Videos are selected. You may also select file types according to your preferences. Once you’re finished selecting, click on Next.
The software will scan for files belonging to the said file types. Once that’s done, you will get a list of files. Simply select the videos you want to recover. Once you’re done, click on Recover. Now browse to the place where you want to save the recovered videos and click on Recover.
That’s pretty much everything you need to know to learn how to recover deleted videos from the SD card. With this, you should be able to recover any videos that you lose. However, if the problem isn’t that severe, then perhaps an easier method will suffice.
As previously said, there are cases where videos aren’t exactly lost. They are merely invisible or hidden. As such, there’s no need to learn how to recover deleted videos from the SD card.
You only need to know how to unhide them. There are many approaches to doing this, but for the sake of being efficient, here are the steps that will be easier to follow:
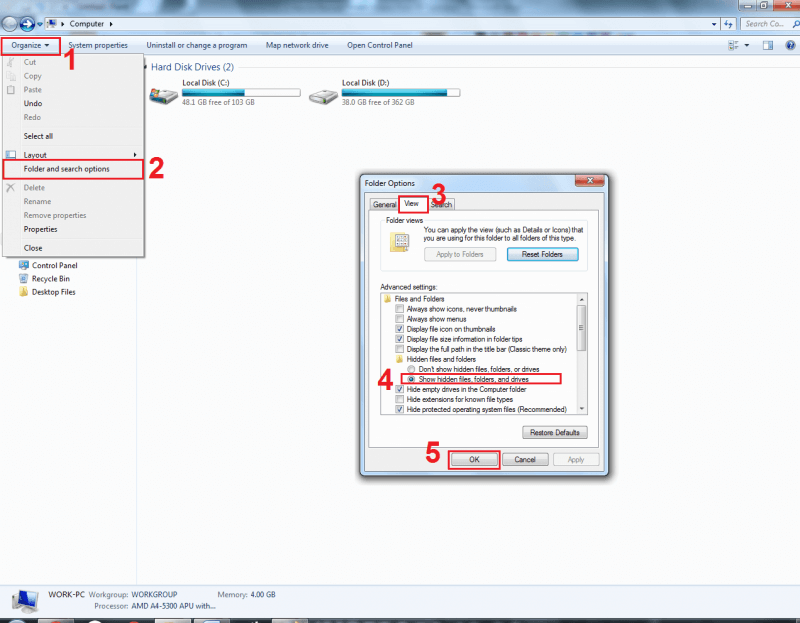
This should prompt the system to unhide the otherwise hidden files on your computer. Now if you find out that the option is already checked, yet the files are still nowhere to be found, then the problem lies somewhere else.
If the previous solution didn’t work, then perhaps we are underestimating the underlying problem. Since it is not hidden, the problem must be something else.
Although it is a bit difficult to determine what the problem is, there is a way to figure it out. This is done by troubleshooting the storage device for errors. There are three methods to check for errors. Let’s start with the first and easiest one:
Note: This will prompt the system to check for errors regarding hardware and devices.
This should solve most issues, including the issue regarding the deleted videos from your SD card. Unfortunately, most of the time, the system cannot detect errors, and therefore, it won’t help you on how to recover deleted videos from SD card.
The previous section discussed how to check for errors using troubleshooting. However, troubleshooting can only get you so far. Simply put, it’s not very accurate.
Unlike the previous entry, the specialized feature, Error-checking, is more accurate and specializes in solving issues regarding SD cards and other storage devices. Here’s how you can use this method:
The checking process will take a while, just like troubleshooting. While troubleshooting detects errors on all hardware and devices, error-checking focuses on only one drive.
In other words, this method boasts accuracy, while troubleshooting boasts reach. Either way, they are both viable options if you want to learn how to recover deleted videos from the SD card. With that said, let’s proceed to the last method for checking errors.
How do I recover deleted videos from my SD card on my phone? Our third method of checking for errors is also the hardest option. This is because it makes use of Command Prompt, a utility tool that requires users to enter lines of codes in order to work.
Since it is a bit difficult to learn how to recover deleted videos from SD cardusing this method, you have to follow these steps more carefully:
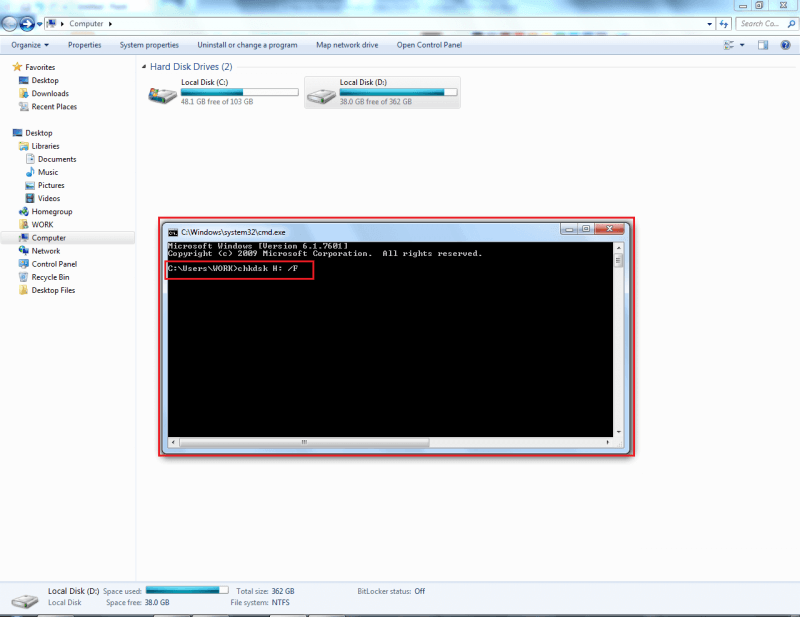
This will prompt the utility tool to check for errors on the selected drive. This is even more accurate since it bypasses another feature that might interfere with the process. Remember that there are repercussions if you are to mishandle Command Prompt.
On the other hand, if you are able to master this tool, you will gain enormous control over your computer, and recovering deleted videos will be a piece of cake. Speaking of which, we have yet another method that makes use of Command Prompt.
Diskpart is a function in Command Prompt that allows users to fix disks and volumes. Since an SD card is technically a volume, you can use Diskpart to solve any issues you may have, including your videos getting deleted. Here are the steps that you will need to follow:
This should be enough to solve any issues regarding your SD card. However, as you may have already realized, it won’t be possible if the drive letter of your SD card is unknown.
Fortunately, in the event where you can’t determine the letter of a drive, you can assign one to it by yourself. Plus, doing so will also resolve minor issues such as data loss or videos getting hidden all of a sudden.
Either way, finding out how to assign a drive letter is one way to learn how to recover deleted videos from the SD card. Follow these steps if you are ready:
Note: The “diskmgmt.msc” code represents the Disk Management utility tool.
This will automatically assign the selected drive letter to the drive that you chose. This should be enough to make the previous sections possible. If you’re lucky, assigning a drive letter may solve the underlying issue altogether.
Android Data Recovery
Recover deleted messages, photos, contacts, videos, WhatsApp and so on.
Quickly Find Lost and deleted data on Android with or without root.
Compatible with 6000+ Android devices.
Free Download
Free Download

Our last entry involves reinstalling the driver. This will solve any issues that are connected to the driver. This also has a high chance of solving the data loss problem regarding your SD card.
If this is successful, you won’t need to learn how to recover deleted videos from SD card anymore. With that said, here are the steps that you will need to follow:
Note: The “devmgmt.msc” code represents the Device Manager utility tool.
This will automatically reinstall the driver for that SD card. By doing so, the driver will be removed along with any issues that were present before. However, you will be able to easily install it again without any issues.
Videos are perhaps the largest files that can be contained on your SD card, with some exceptions. That is why it’s very frustrating to know that they can be lost due to one mistake. Fortunately, it won’t be the end for you when that event occurs.
This article explained everything you need to know in order to learn how to recover deleted videos from the SD card. This should be sufficient enough for you to be able to get by without having to go through the trouble of obtaining your videos all over again.
Leave a Comment
Comment
Android Data Recovery
Recover deleted files from Android phone or tablets.
Free Download Free DownloadHot Articles
/
INTERESTINGDULL
/
SIMPLEDIFFICULT
Thank you! Here' re your choices:
Excellent
Rating: 4.8 / 5 (based on 102 ratings)