

بقلم Gina Barrow, ، آخر تحديث: November 25, 2021
أمن Wi-Fi دائمًا ما يمثل مشكلة للمستخدمين المنزليين خاصةً عندما لا يكونوا على دراية كاملة بإعدادات التخصيص الخاصة به. يتم نشر اتصالات Wi-Fi هذه ومشاركتها بسهولة في الحي أو الأشخاص المشبوهين. اليوم ، سوف نتعلم الطرق المختلفة حول كيفية القيام بذلك تحقق من المتصل بشبكة Wi-Fi على جهاز Mac.
اقرأ هذه المقالة لتتعرف على من يتصل بشبكة Wi-Fi الخاصة بي على جهاز Mac وتعرف على كيفية تأمين الاتصالات غير المرغوب فيها وحظرها.
بعد بضع سنوات من كتابة البرامج لأجهزة MacBook ، أنشأنا أداة الكل في واحد لكل مستخدم Mac.
إليك نصيحة لك: تحميل برنامج FoneDog PowerMyMac للتحقق من تفاصيل Wi-Fi على جهاز Mac. إذا كنت تريد أن تفعل كل هذا بنفسك ، فقد جمعنا أيضًا بعض الأفكار والحلول الرائعة أدناه.
PowerMyMac
امسح جهاز Mac الخاص بك بسرعة ونظف الملفات غير المرغوب فيها بسهولة.
تحقق من الحالة الأساسية لجهاز Mac الخاص بك بما في ذلك استخدام القرص ، وحالة وحدة المعالجة المركزية ، واستخدام الذاكرة ، وما إلى ذلك.
تسريع جهاز Mac الخاص بك بنقرات بسيطة.
تحميل مجانا
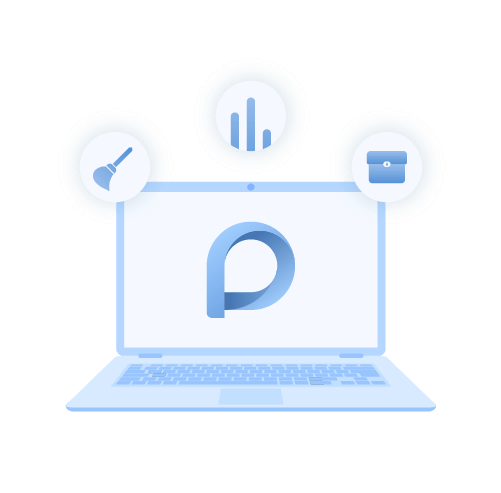
الجزء 1. تسجيل الدخول إلى موجه Wi-Fiالجزء 2. كيف تتحقق من اتصالات Wi-Fi على جهاز Mac؟الجزء 3. تسريع إشارة Wi-Fiالجزء 4. كيفية مشاركة شبكة Wi-Fi على جهاز Macالجزء 5. استنتاج
ربما يكون البعض منكم قد تمكن بالفعل من الوصول أو على دراية بالخطوات الخاصة بكيفية العثور على جهاز توجيه Wi-Fi الخاص بك وتسجيل الدخول إليه ، فقط لتجديد المعلومات بسرعة ، سنوجهك حول كيفية الدخول إلى داخل جهاز التوجيه الخاص بك. اعدادات الواي فاي خطوة بخطوة.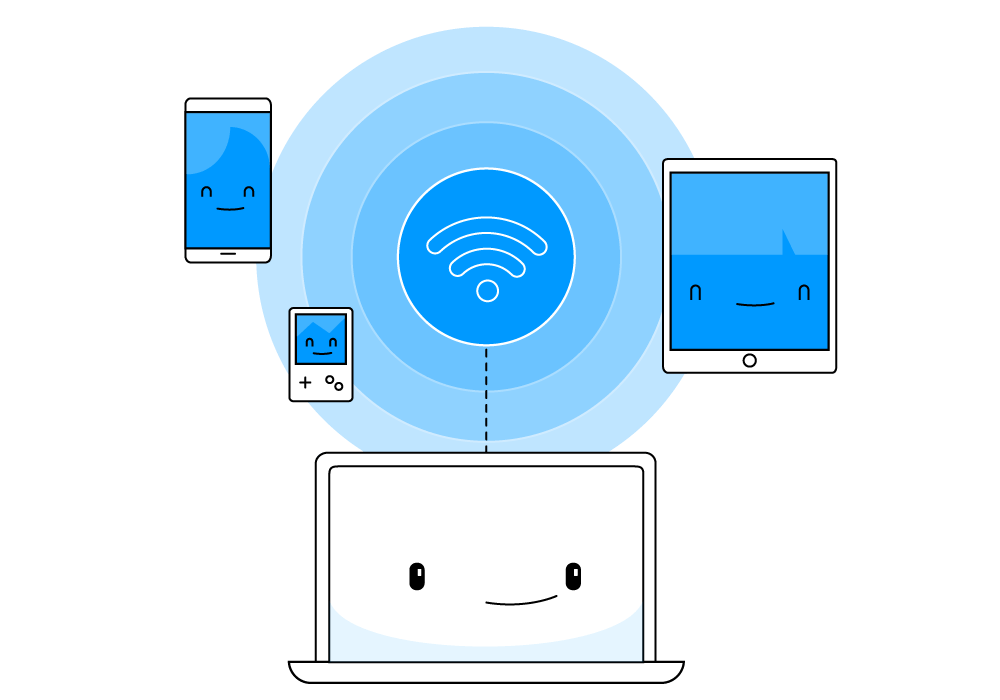
تحقق من عنوان موجه Wi-Fi على جهاز Mac
الخطوات الخاصة بكيفية العثور على موجه Wi-Fi الخاص بك والوصول إليه وتسجيل الدخول إليه هي نفسها في جميع إصدارات Mac OS X حتى على أجهزة التوجيه اللاسلكية وأجهزة توجيه Ethernet.
تضمنت الإصدارات الجديدة من نظام التشغيل Mac OS X تفاصيل Wi-Fi وعرضها في أي مكان على Mac.
ما عليك سوى الضغط باستمرار على مفتاح الخيار ثم النقر فوق رمز قائمة Wi-Fi الموجود في الزاوية العلوية من جهاز Mac. هنا يمكنك العثور على المعلومات التفصيلية المتعلقة باتصال Wi-Fi الخاص بك بما في ذلك عنوان جهاز التوجيه.
الجزء الخلفي من جهاز التوجيه
تحتوي معظم أجهزة التوجيه على عنوان IP الخاص بالموجه الموجود في الجزء الخلفي من الجهاز عادةً باسم المستخدم وكلمة المرور الافتراضيين.
بمجرد حصولك على عنوان IP واسم المستخدم الافتراضي وكلمة المرور (من مزود الشبكة اللاسلكية) ، يمكنك الآن محاولة تسجيل الدخول للتحقق من المتصل بشبكة Wi-Fi أو عدد الأجهزة المتصلة بجهاز التوجيه الخاص بك.
لضمان حصولك على أفضل إشارة Wi-Fi ممكنة في المنزل أو في منطقتك ، يمكنك تشغيل التشخيصات لمعرفة ومراقبة الأجهزة التي تتصل بشبكة Wi-Fi الخاصة بك ومراقبتها.
البحث عن شبكة Wi-Fi
2.4 جيجا هرتز هي الأفضل للدخول إلى الجدران أو اختراقها ولكن هذه القناة سهلة أو يمكن اعتراضها بسهولة بينما 5 جيجا هرتز لديها اتصال أكثر استقرارًا ولكن باختراق أقل.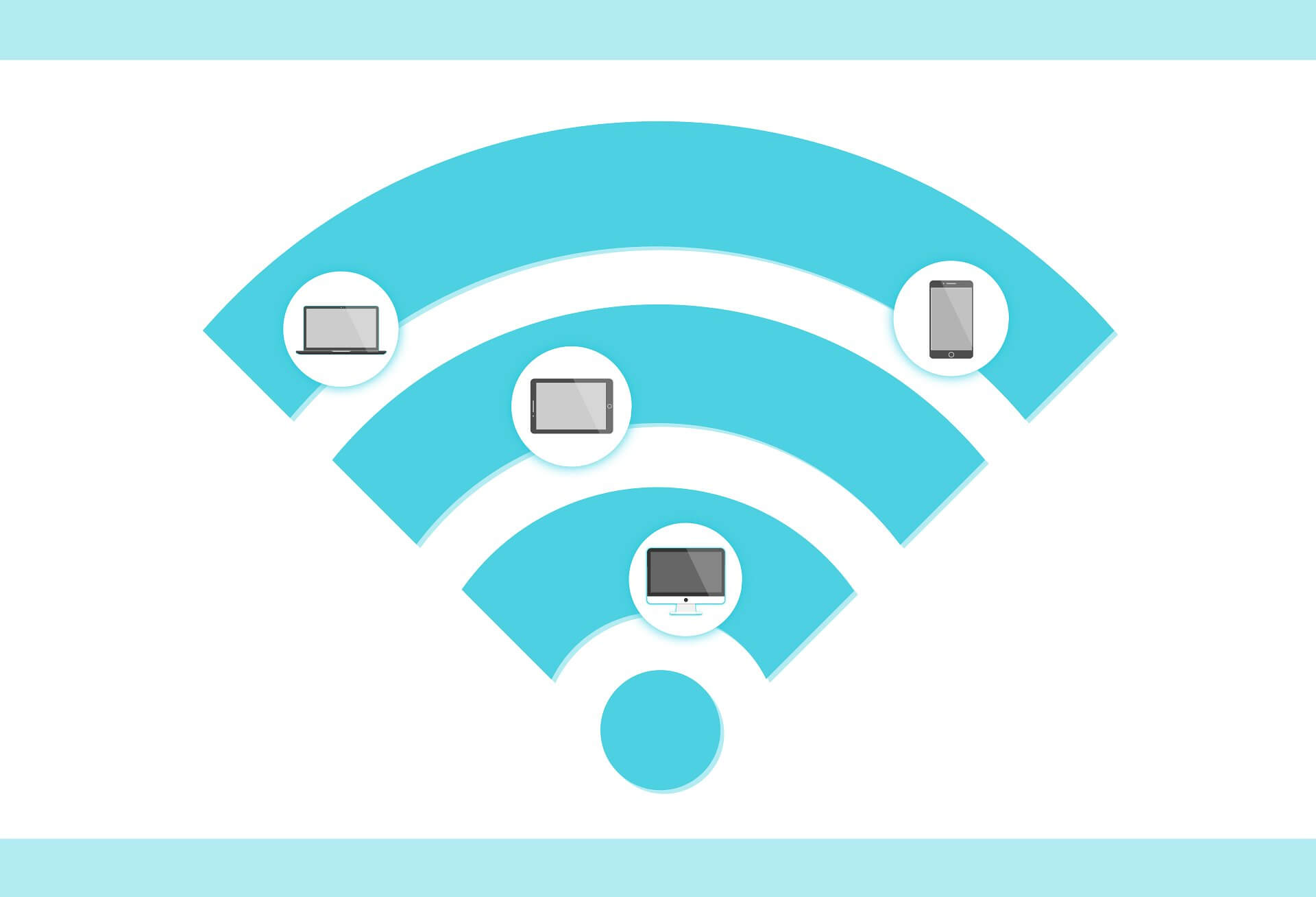
مستخدم PowerMyMac
إذا كنت متصلاً بالعديد من الشبكات اللاسلكية وتريد إدارة هذه الاتصالات ، فيمكنك القيام بذلك باستخدام برنامج FoneDog PowerMyMac. يحتوي هذا البرنامج القوي على جميع الأدوات اللازمة لتحسين ، تنظيف، واستكشاف أخطاء Mac وإصلاحها.
من خلال مجموعة أدوات تحليل Wi-Fi ، ستكون قادرًا على ذلك تحقق من تفاصيل Wi-Fi الخاصة بك، بما في ذلك كلمة مرور اسم المستخدم. يمكنك أيضًا مراقبة واختبار السرعة عبر الإنترنت بالإضافة إلى أنه يمكنك عرض جميع الاتصالات اللاسلكية المتصلة بجهازك.
كيفية استخدام تحليل الواي فاي FoneDog PowerMyMac:
عندما قمت بالفعل بتثبيت برنامج FoneDog PowerMyMac على جهاز Mac الخاص بك ، ما عليك سوى تشغيل البرنامج وتنفيذ ما يلي:
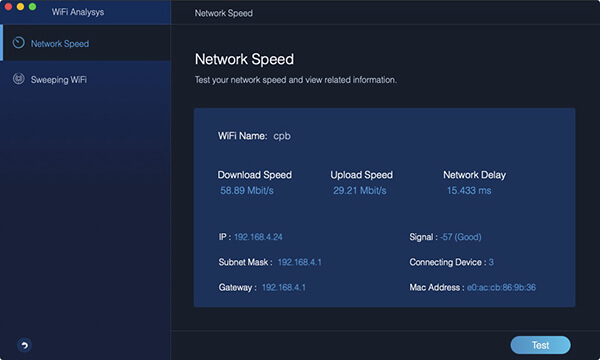
الآن لا داعي للقلق بشأن الحصول على هذه التفاصيل عندما تكون حول هذه الشبكات.
هل تواجه مشكلة في إشارة Wi-Fi الخاصة بك؟ يمكن أن يكون سبب بطء الإنترنت العديد من العوامل المساهمة. معظمها عبارة عن اتصال ضعيف للإشارة ، وفوضى في المتصفح (ذاكرة التخزين المؤقت والبيانات المحفوظة) ، وحتى النظام المزدحم.
إذا كنت تبحث عن طرق لتحسين وتسريع اتصالك اللاسلكي ، فإليك النصائح التي يجب أن تجربها!
تحقق لمعرفة ما إذا كنت تحصل على السرعة الصحيحة بناءً على ما قمت بالاشتراك فيه. أولاً ، تحقق من خطة البيانات الخاصة بك عن طريق زيارة موقع الويب الخاص بمزود الخدمة. التالي هو الذهاب إلى موقع اختبار السرعة للتحقق من سرعتك. أحد المواقع الشهيرة هناك هو Speedtest.net حيث يمنحك نتائج اختبار السرعة في الوقت الفعلي.
معظمنا مذنب لوجود عدة علامات تبويب أثناء التصفح ونميل إلى ترك علامات التبويب هذه مفتوحة لفترة طويلة. تتسبب هذه الممارسة في حدوث بطء أيضًا لأنه يستغرق وقتًا أطول حتى يقوم المتصفح بمعالجة طلبك نظرًا لأنه يتعين عليه التعامل مع علامات التبويب الحالية لديك بالإضافة إلى علامات التبويب الجديدة التي تبحث عنها. بصرف النظر عن ذلك ، هناك تطبيقات نميل إلى فتحها في الخلفية ولكننا لا نستخدمها حقًا.
لتجنب زمن الوصول ، حاول الإغلاق واستخدام بضع علامات تبويب فقط وإدارة استخدامك وفقًا لذلك.
الناس اقرأ أيضا17 سببًا لبطء تشغيل جهاز Mac الخاص بك!كيف يمكنك تسريع جهاز Mac الخاص بك؟
ستساعد إعادة التشغيل السريعة لجهاز التوجيه أيضًا في تسريع اتصالك. ما عليك سوى إيقاف تشغيل جهاز التوجيه لبضع ثوانٍ ثم إعادة تشغيله. بمجرد الانتهاء من إعادة تشغيل جهاز التوجيه ، يمكنك تجربة واختبار سرعة الإنترنت لديك.
من الممكن تحويل جهاز Mac الخاص بك إلى نقطة فعالة طالما أن جهازك يعمل على OS X 10.6 والإصدارات الأحدث. يمكنك عمليا الاستمتاع بمشاركة الإنترنت مع الأصدقاء بمجرد تمكينها.
بعد تمكين هذا الإعداد ، يمكنك الآن الاستمتاع بمشاركة الإنترنت مع الأصدقاء.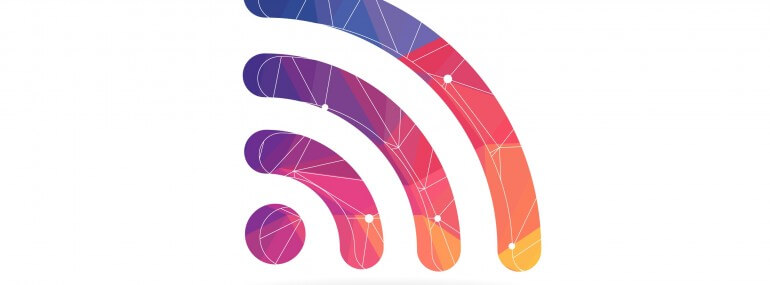
هناك الكثير من الخيارات للتحقق من اتصالات Wi-Fi. كل هذا يتوقف على كيف وماذا تفضل القيام به. من خلال هذا المقال ، لن تسأل بعد الآن "من المتصل بشبكة Wi-Fi الخاصة بي على جهاز Mac"ولكن بدلاً من ذلك شارك هذا المنشور مع أصدقائك حتى يتمكنوا أيضًا من زيادة اتصالاتهم اللاسلكية وإدارتها.
اترك تعليقا
تعليق
مقالات ساخنة
/
مثير للانتباهممل
/
بسيطصعبة
:شكرا لك! إليك اختياراتك
Excellent
:تقييم 4.5 / 5 (مرتكز على 62 التقييمات)