

By Vernon Roderick, Last updated: May 28, 2021
Millions of users have already reaped the benefits of the popular cloud service, Dropbox. The platform shows the users their local files synchronized to the platform’s server. That way, you can easily access your files from different devices.
After all, no product is perfect, especially when it comes to digital products. Before we go to how you can do Dropbox deleted files recovery, let’s talk about what Dropbox is all about.
Part 1. What Is Dropbox?Part 2. Why Were Your Dropbox Files Deleted?Part 3. Is It Possible to Recover Deleted Files From Dropbox?Part 4. Dropbox Deleted Files Recovery with A SoftwarePart 5. Recover From Dropbox “Deleted Files”Part 6. Restore to Previous VersionsPart 7. Recover from Dropbox Rewind
As previously said, Dropbox is a cloud storage platform. This would mean that Dropbox is all about copying files from your local drive to the cloud server so you may access them in the future. Although the process is not automatic, the fact that you can upload your files then download them later is an advantageous ability.
Dropbox also has different plans, from the free version to the premium version. The benefits for each plan differ in the size of the available storage, the manual or automatic uploading, and the speed of uploading or downloading. Regardless of what you choose, you can expect to enjoy the benefits to some extent.
The same goes for data loss. Whether you choose the free plan or premium plan, there will always be the possibility of data loss. But what exactly is the reason for this phenomenon?
There are many reasons as to why Dropbox files get deleted, and you’ll be forced to learn how to do Dropbox deleted files recovery. Here are some of the human errors that can lead to data loss:
In addition to these mistakes, files may also be lost due to a flaw on your drive:
Depending on your situation, it may become difficult to solve your problem. That takes us to the most commonly-asked question.
As we said, there’s no guarantee that you can do Dropbox deleted files recovery on your files. The worst-case scenario is, you will never be able to see your files again once it is lost. However, it is still possible to recover your files from Dropbox. Although the data loss issue is still prevalent to users, many methods to recover data are also being developed throughout the internet.
There are recovery options for Dropbox, and there are also tools that specialize in recovery. In addition, creating a backup became very easy to do for the past few years thanks to modern technology. With that said, you shouldn’t worry too much about the possibility of losing your files forever. And for that reason, we have a recommendation for you.
It’s never too late to try recovering your files. This is especially true now that there are a lot of recovery options available to users. One such option is the use of data recovery software. That’s why we recommend the FoneDog Data Recovery software.
FoneDog Data Recovery is a tool specializing in recovering all types of files, includes videos, audio, documents, emails, and more. The recovery process also supports different file systems, be it flash drives, memory cards, hard drives, etc. Lastly, the software supports both Mac and Windows. Simply put, the software doesn’t have many limitations and is sure to be successful with Dropbox deleted files recovery as well. Here’s how you can use the software.
Download and install the software on your PC. Once that’s done, launch the software. On the first screen you’ll see, there should be a section for File Types and a section for the Location. For file types, we suggest choosing to Check all file types so as you don’t leave any file behind. For the location, it would be where the Dropbox folder is located.

Once you’re done configuring the settings, you simply have to click on the Scan button. This should start the scanning process. After that, you will be asked if you want to continue to look for more files with Deep Scan. This will give a more accurate result in exchange for a longer time for scanning.

Whether you chose to use the Deep Scan or the Quick Scan, you will still get a list of files. These are recoverable files. To select a file, simply click on their corresponding boxes. Once that’s done, click on the Recover button and wait for the Dropbox deleted files recovery process to complete.

The best thing about this software is that you are able to preview files before recovering them so you know that you chose the correct files. However, if you’re not seeing the files that you are looking for, maybe this software isn’t for you. In that case, let’s head to our next option.
The previous option made use of third-party software. This time, we’ll be making use of a built-in feature in Dropbox to accomplish Dropbox deleted files recovery. Since it’s a built-in feature, it should be easier to follow for you. This option involves the use of the Deleted Files page on the Dropbox platform.
It is typically used for recovering files that were deleted recently and for finding files that are missing on Dropbox’s main page. To do Dropbox deleted file recovery using the Deleted Files page, follow these steps:
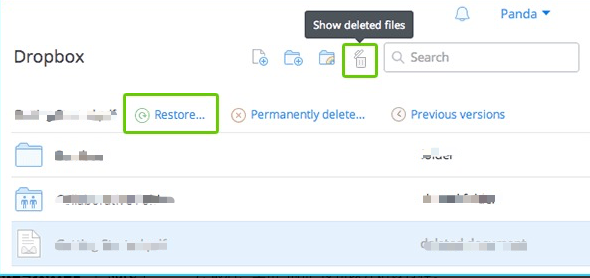
Unfortunately, this option has limits. For one, if the file you are looking for is only shared with you, you may not be able to recover it even if you know for sure it is on the Deleted Files page.
In addition, if you were to make the same mistake all over again on the Deleted Files page, it would surely be the end of that file. If you’re in such a scenario, you should try another option for Dropbox deleted files recovery.
Besides the Deleted Files page, Dropbox also has the feature of restoring a file to its previous version. It is often used when someone modified your file and now you want to turn back time. Fortunately, it can also be used as an option for Dropbox deleted files recovery since you can restore deleted files to their original state.
However, it’s not that flexible since it only becomes a recovery option if you have at least one version of that file. Regardless, here’s how you can restore a file to its previous version:
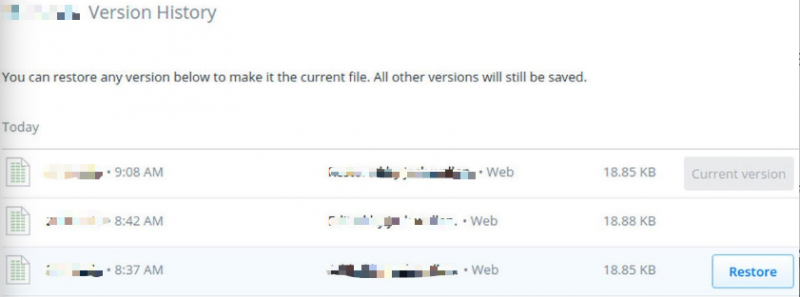
This might not be that helpful if the file can no longer be seen, but it still adds to your options for Dropbox deleted file recovery. Just like with the Deleted Files page, there are limits to this option. The most significant limitation is that there is a specific amount of time for a file’s previous version to continue existing.
For those that have Dropbox's Basic plan, it would take only 30 days for the changes in these files to be permanent. For those that have Dropbox Business or Dropbox Professional, it will take 180 days. This just emphasizes the difference between the two plans. Now if the time limit has already passed, you won’t be able to do Dropbox deleted files recovery. If that’s the case, you have one last option.
In the previous option, we said something about turning back time on a single file. Perhaps the developers noticed the importance of this option that they added a feature that allows users to turn back time on their whole Dropbox account. Compared to the previous option, this is very helpful since you don’t have to find the file individually. You simply have to use Dropbox Rewind and all files will return.
It was mainly developed for users that have accidentally deleted a huge number of files, or when a virus corrupts the system. To use this option, follow these steps carefully:
If you only want to restore a folder, open that folder then select Rewind this folder. You will then be taken to another screen.
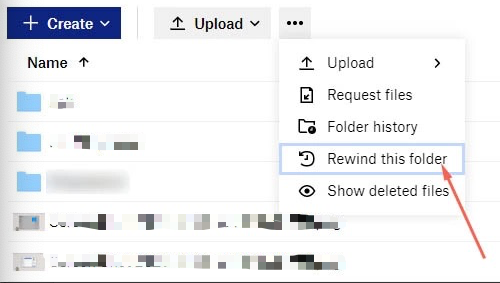
This will take some time, considering that you’ll be recovering a whole folder or even the whole Dropbox account. Unfortunately, this option is only accessible for those with Dropbox Professional or Plus.
Additionally, there might be important files that would be lost if you use this option. For that reason, we suggest creating a backup of your files first. That concludes the different ways to do Dropbox deleted files recovery.
People Also ReadWinner Solution on How to Unformat SD Card4 Ways: How to Recover Data from Macbook Pro Hard Drive
A lot of people tend to think that data loss is avoidable even in Dropbox. Unfortunately, it’s not. There’s no denying the fact that it is inevitable and the only thing left to do is prepare for it.
One way to do so is to create a backup of your files. However, if you weren’t able to do this, you’ll have to look for ways to do Dropbox deleted files recovery.
You might be successful this time, but you can’t say the same next time. With that said, make sure you do your best to create a backup to prepare for the worst.
Leave a Comment
Comment
Data Recovery
FoneDog Data Recovery recovers the deleted photos, videos, audios, emails, and more from your Windows, Mac, hard drive, memory card, flash drive, etc.
Free Download Free DownloadHot Articles
/
INTERESTINGDULL
/
SIMPLEDIFFICULT
Thank you! Here' re your choices:
Excellent
Rating: 4.5 / 5 (based on 89 ratings)