

By Adela D. Louie, Last updated: September 16, 2021
One of the most common things that we experience is having a corrupted external hard drive. And that some of us would like to know how to fix a corrupted external hard drive. Well, basically to save the files that we have on that drive.
That is why in this post, we are going to show you some tips and solutions that you can use for you to know how to fix an external hard drive.
Part 1. Tips on How to Know Your Hard Drive Is CorruptedPart 2. What Are the Causes of A Corrupted External Hard Drive? Part 3. How to Fix A Corrupted External Hard Drive with Formatting Part 4. How to Recover Data After Fixing Your External Hard Drive?
In the event that your hard drive is not accessible, do not make a hasty conclusion just yet. What you need to do is to check on the health of the external hard drive on your Mac or Windows computer. itself. And with that, here are the things that you can do first.
See your power supply. This is because there is a possibility that your external hard drive has its own power source.
Try to connect your external hard drive to your computer using a different USB cable. This is because there is a possibility that the old cable you are using is faulty or is not working anymore.
Check on the Disk Management of your external hard drive. You can do this by doing a right-click on the My Computer, then choose Management, and select Disk Management. And from there, you can choose your external hard drive, right-click on it and then choose Mark Partition as Active.
This is one way as well that you can check your external hard drive once that it is not detected by your computer. But the question some might ask is what if your computer was able to detect your external hard drive, but it was not able to show any files stored in it? Now that is what we are going to show you.
There is actually a way for you on how to fix a corrupted external hard drive. But unfortunately, when you choose to do this, the files stored on that external hard drive will be gone. But you do not have to worry about a thing as we still have a fix for that.
There are actually a lot of reasons as to why you might have a corrupted external hard drive. And with that, here are the most common ones:
Doing a format process on your external hard drive is one of the best ways for you to fix it especially if it is already corrupted. However, you should remember that when you do this to your external hard drive, the data that you have in it will be deleted. And if you are sure that you want to continue with this, then just follow the steps below.
Make Use of your Disk Management
Just click on “My Computer”, and then select the Management option and choose Disk Management. From there, you should click on the external hard drive that you are working on and it will start to format your drive.
Make Use of your Diskpart
You can do this by simply launching your command prompt from the administrator mode. This is where you should enter the following:
Type in the command prompt “list disk”.
From there, choose to select disk Z as this is the number that you need to format.
Then, enter “format fs=ntfs” or you can also use “format fs=fat32”.
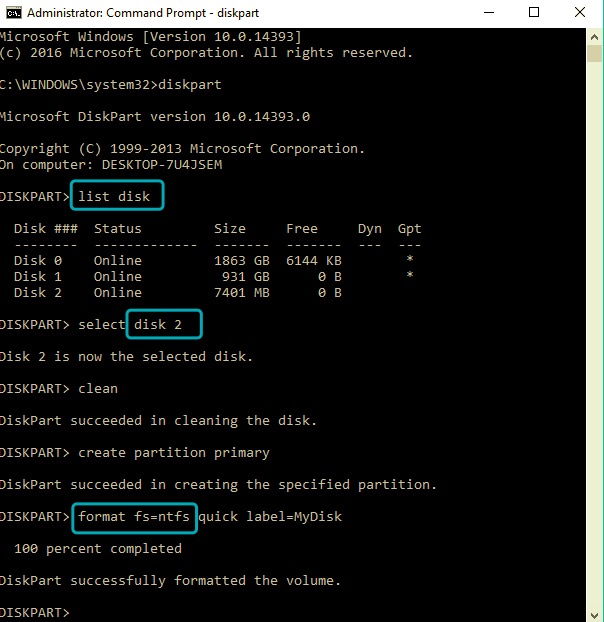
Once that you are done with the formatting process, you can now simply assign a letter for your external hard drive. Once done, gently disconnect your external hard drive from your computer and then connect it one more time. Now you know how to fix a corrupted external hard drive, you still have some important things to do. Read along.
Now, if you are so much worried about the files that you have lost after fixing your hard drive, then don’t be anymore. Because even if you have lost those files because you fix your external hard drive and format it, there is still a solution that you can do for you to get them back. And that is by using the FoneDog Data Recovery program
The FoneDog Data Recovery has the power to bring back those lost files from your external hard drive. And in addition to that, this program is very much safe and easy to use. All of your lost files will soon be back with just a few clicks of a button. And this will both work on a Mac or Windows computer, so you do not have to worry about a thing.
The FoneDog Data Recovery can also get back any types of files such as your videos, documents, photos, emails, and audios. And not only that it can recover from your external hard drive, but it also has the ability to recover any deleted files from your Mac or Windows itself, on your memory card, and on your flash drive. It is a great helper to make you fixing perfect after you know how to fix a corrupted external hard drive.
And to show you how easy you can to use the FoneDog Data Recovery, here is a quick recap of the steps that you need to follow.
Once that you have downloaded and installed the FoneDog Data Recovery on your Mac or Windows computer, you can go ahead now and launch it. And once that you are on the main page of the program, you will be able to see different file types that you can recover. Then the external hard drive should be plugged into your computer using your USB cable. And once that it has been detected, click on it as well on the main interface of the program.

After choosing the file type and your external hard drive, you can now click on the Scan button below your screen. Here you can choose whether to do a quick scan or a deep scan process. However, the deep scan can take some time to finish.

Once that the scanning process is complete, simply check out all the files that the FoneDog Data Recovery was able to scan and choose those that you want to restore on your external hard drive.

Once that you are done choosing all of the files that you want, go ahead and simply click on the Recover button located at the lower right corner of your screen. Then FoneDog Data Recovery will then start to restore those files. And voila! You're good to go.
People Also ReadTop Tip on Mac External Hard Drive [2021]How to Fix the Problem of External Hard Drive Not Showing up on Mac
As you can see, there is still hope if you have a corrupted external hard drive. All you need to do is to follow the tips and solutions that we have shown you above on how to fix a corrupted external hard drive and you will not worry a thing anymore. Even your data will be recovered as well as long as you make use of the FoneDog Data Recovery software, you will never go wrong.
Leave a Comment
Comment
Data Recovery
FoneDog Data Recovery recovers the deleted photos, videos, audios, emails, and more from your Windows, Mac, hard drive, memory card, flash drive, etc.
Free Download Free DownloadHot Articles
/
INTERESTINGDULL
/
SIMPLEDIFFICULT
Thank you! Here' re your choices:
Excellent
Rating: 4.8 / 5 (based on 107 ratings)