

By Vernon Roderick, Last updated: May 17, 2021
Outlook is one of the most popular tools made by Windows used for sending personal information to people you know, be it from your job, their studies, or relatives. However, that doesn’t change the fact that there are flaws in the software. One such flaw is when the Outlook PST cannot be found error pops up. This problem has been around for many years, and there is yet a way to completely remove the possibility of the error from occurring
Thus, if you can’t avoid it completely, then you have no choice but to prepare some countermeasures for when it happens. However, we can use FoneDog Data Recovery to recover the outlook file. FoneDog Data Recovery can also solve the problem of the error "you need to format the disk in drive". First of all, let’s discuss what this error is all about.
Part 1. An Overview Of The Outlook PST Cannot Be Found ErrorPart 2. Outlook PST Cannot Be Found : Manually Find The PST FilePart 3. Outlook PST Cannot Be Found : Clear Space On Outlook FolderPart 4. Outlook PST Cannot Be Found : Repair Bad SectorsPart 5. Outlook PST Cannot Be Found : Inbox Repair ToolPart 6. Outlook PST Cannot Be Found : Replace The Outlook PST FilePart 7. Recover The Outlook Data File With Recovery Software (Recommended)
If taken literally, the Outlook PST cannot be found means that the PST file is not found, but what is a PST file? To start with, PST stands for Personal Folders File. It is a storage that contains copies of data from Outlook, including calendar events, messages, emails, and more.
The error message will give you the option to click on OK, and upon clicking it, you’ll be taken to a dialogue box opting you to navigate to your Personal Folder File. The Outlook PST can't be found is one of the many error messages that can suddenly appear on your screen.
In addition, it is also one of the most common. This is because there are many reasons for it to appear. Here’s a look at some of the causes of this error:
In any case, any damage done to your computer or Outlook file can result in the Outlook PST can't be found error to pop up. The most important thing to remember is that you can’t hope to solve the problem without putting effort into learning what the reason was. But that shouldn’t be a problem now.
The first scenario we discussed was when the server is down. As we’ve said before, this is only temporary, but you can make it faster by not relying on the server and finding the PST file yourself. This won’t solve the Outlook PST can't be found error, but it will definitely help you accomplish what you originally wanted to do.
To relocate your Outlook PST files manually, you need to follow these steps:
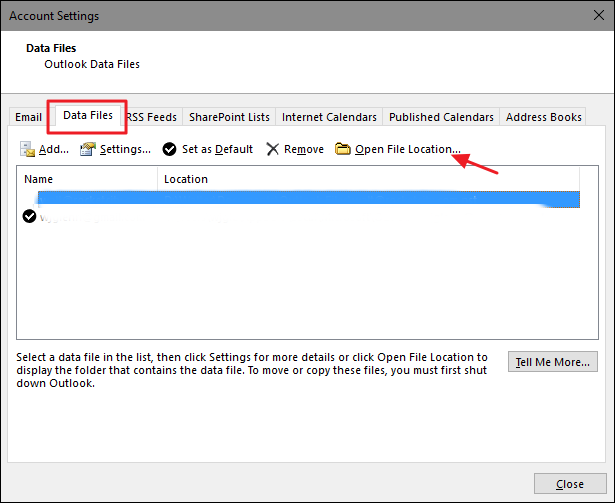
By doing this, you are basically abandoning the PST file saved on the server and doing the job yourself. Although this may complicate things later, it’s better than not doing anything. That sums up the solution for when the server is down. Now we head to the next solution for the Outlook PST cannot be found error.
The second reason that we discussed has something to do with the PST files exceeding the maximum size the mailbox can accommodate, 15GB to be exact. Usually, you will have some files in there that aren’t really necessary. What you should do is to fix the issue with mailbox getting overloaded by deleting those files. Coincidentally, you don’t need to manually check which files are useless.
You have two options to check how your mailbox is doing. Here’s how you can find out the status of your mailbox through the first option.
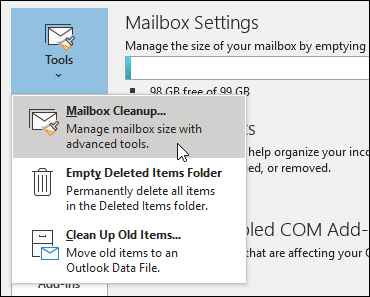
If the first option didn’t work, you can try the second option which involves checking the Folder size instead of the Mailbox size.
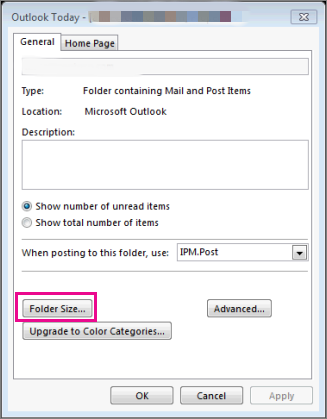
Regardless of which option you choose, you should be able to see how much space the different files take up on your Mailbox or Folder. This includes the junk folders, deleted items, emails with attachments, and emails. Once you clear up enough space on your Outlook, the Outlook PST can't be found error message should showing up anymore.
Besides the issues with Outlook, there are also cases where the Outlook PST cannot be found’ error was caused due to a hardware problem. We already discussed this earlier as one of the reasons for the error to occur. And now, we’ll be talking about how to solve it. Fortunately, it’s relatively simple and it only involves repairing bad sectors on the hard drive.
All you have to do is follow these steps:
Note: You may also open the Command Prompt by pressing Win key + R to open the Run window, then type in “cmd” and press Enter.
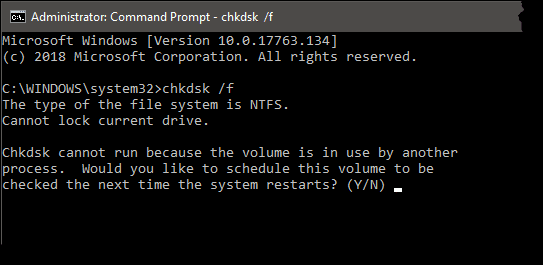
At this point, all you have to do is wait for the process to complete. Once it is done, restart your Microsoft Outlook, or better yet, the computer altogether. o top it all off, repairing bad sectors may also solve issues with the installation of incompatible third-party software on your computer. Overall, using this solution for Outlook PST can't be found is a definite win-win for you.
This mainly focuses on solving corruption issues on your Outlook PST files. The Inbox Repair Tool is a built-in feature of Outlook. However, that doesn’t mean it is always available for you to use. Some versions don’t have it, and others work differently. Either way, if you can use Inbox Repair Tool, we suggest using it immediately once you see the Outlook PST cannot be found error message. Here are the steps that you’ll need to follow to use this feature.
First, you have to open the Inbox Repair Tool, but it won’t be easy since it’s not located anywhere in the Outlook program.
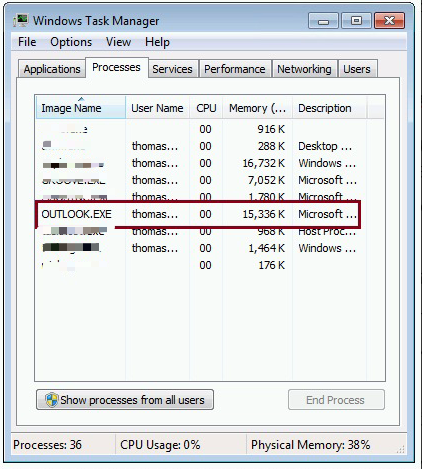
Once you access the Inbox Repair Tool, you will be able to start the repair.
The Inbox Repair Tool will start repairing the file. There’s also a chance that you might be asked to create a backup of that file first since it might be lost along the way. Once you’re done with this, you should not worry about file corruption anymore. But what if you can’t access the Inbox Repair Tool? Lucky for you, there’s one more way to fix file corruption and in turn, fix the Outlook PST can't be found error.
Although we said earlier that we’ll fix the Outlook PST can't be found error, there’s a chance that it may not work as you expected. In that case, we suggest replacing the PST file instead.
Here are the instructions you need to follow to accomplish this:
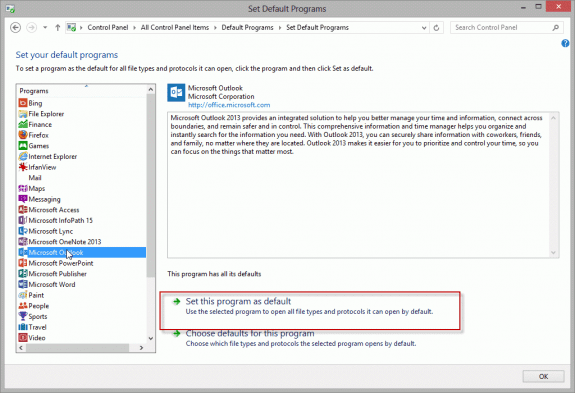
Now you have two ways of solving the file corruption problem. This should guarantee success in your operation when dealing with the Outlook PST cannot be found error. Now, what if it still didn’t work. As luck would have it, we have one last recommendation.
We said before that there are many reasons for the Outlook PST cannot be found error to occur. Although we didn’t mention it, there’s a chance that the PST file is simply lost or deleted. In such a case, you need to recover it as soon as possible, and one way to do that is by using data recovery software. Thus, we suggest using FoneDog Data Recovery.
It supports most file types, and hopefully, it can detect your lost PST files as well. In addition, you don’t have to worry about its eligibility since it already has many positive reviews. Either way, it’s a solution worth mentioning at the very least. It can also be used to restore deleted emails on outlook.
People Also ReadStellar Phoenix Data Recovery Review And Best AlternativeHow to Recover Unallocated Hard Drive Without Losing Data
There’s no denying that Outlook is a program that we often overlook. However, for others, it is as important as any other program that they use.
And with that reasoning, it’s only natural to have a way to fix any problems that may occur with this program. Thus, we’ve discussed different ways to solve the infamous Outlook PST cannot be found error message.
That settles the six different solutions for the aforementioned error. Hopefully, you don’t see that error message soon.
Leave a Comment
Comment
Data Recovery
FoneDog Data Recovery recovers the deleted photos, videos, audios, emails, and more from your Windows, Mac, hard drive, memory card, flash drive, etc.
Free Download Free DownloadHot Articles
/
INTERESTINGDULL
/
SIMPLEDIFFICULT
Thank you! Here' re your choices:
Excellent
Rating: 4.7 / 5 (based on 76 ratings)