

By Vernon Roderick, Last updated: June 9, 2020
There are many instances of users losing their files over a simple mistake. That is why it is pretty crucial that you have some sort of way to recover those files. This is especially true for text files since they are small bits of data that can easily be lost.
Unfortunately, since they are as hard to recover as they are easy to lose. But that doesn’t mean that it is impossible. In fact, there are a lot of ways to recover deleted text files. This article will show you different ways to recover deleted text files. Before that, let’s start by finding out the reasons for losing text files.
How Did You Lose Text Files?#1 Recover Deleted Text Files with Third-Party Tool#2 Recover Deleted Text Files from Temp Files#3 Recover Deleted Text Files from Previous VersionsConclusion
When people talk about text files, they usually refer to files with the TXT extension. That is what we will be referring to in this article as well. There are many reasons to lose a file with a TXT extension. With each reason, there is also a different way to recover deleted text files. Here’s a look at some instances of TXT files getting lost:
There are many ways for you to recover deleted text files. However, it depends on how you lost them in the first place. With that said, let us begin by talking about a solution that fits all situations.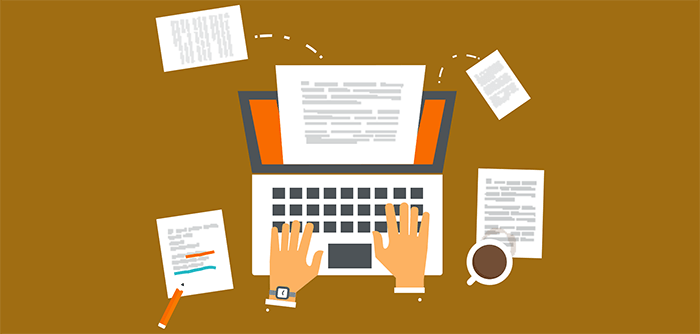
How do you recover deleted text files? Although there are a lot of ways to recover files, the easiest way would be to rely on a third-party tool. Unfortunately, there are only a few tools that you can rely on, and one of them happens to FoneDog Data Recovery.
FoneDog Data Recovery is a tool that enables users to recover all kinds of files, and that includes TXT files. In other words, it’s a great tool made to recover deleted text files. With that being said, here are the steps on how you can recover deleted text files with this tool:
Data Recovery
Recover deleted image, document, audio and more files.
Get deleted data back from computer (including Recycle Bin) and hard drives.
Recover loss data caused by disk accident, operation system crushes and other reasons.
Free Download
Free Download

Open the FoneDog Data Recovery software on your computer. On the main interface, there should be a selection of file types and the available storage drives on the system. For file type, simply select Document and Others. As for the drive, just select the drive where the text files are located.

After setting it up on the main interface, click on the Scan button. This will start Quick Scan by default, but you may continue with Deep Scan if you want more results. It may take a while but it shouldn’t belong since you are only scanning for text files.

Once the scan is finished, you will see a list of files on the left side of the window. Select the text files that you want to recover by clicking on their corresponding boxes. Click on the Recover button if you are finished with selecting all of the files.
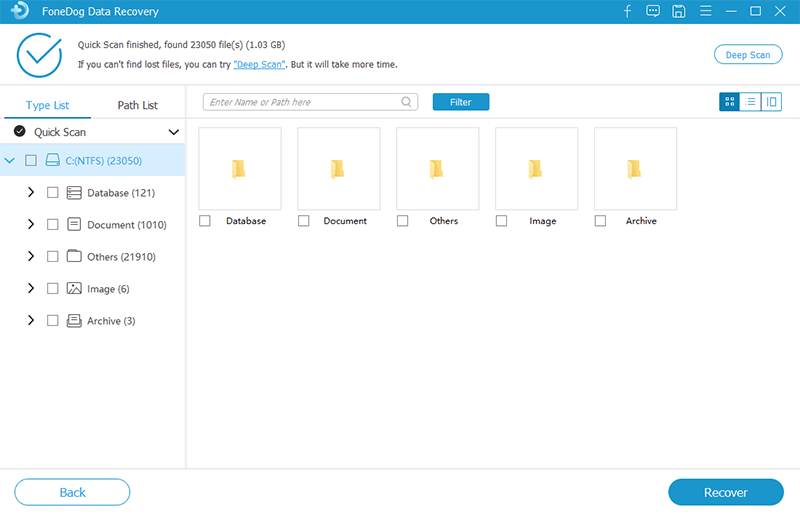
This should allow you to recover any file that you want to recover. That is why in our case, it should be more than enough to be able to recover deleted text files easily. Of course, there will be people that will object to this mainly because they don’t want to use third-party tools. If that’s the case, there is a solution that doesn’t make use of such tools.
As you may already know, TXT files are often accessed by opening them in Notepad. This program is present in most Windows operating systems, so you should be familiar with it. However, what’s important now is that Notepad has a way to recover deleted text files easily, and that would be by restoring from tempting files.
Temp files are bits of data that allows users to recover the data within that temp file. They are automatically created if you create TXT files. In other words, it was made precisely for the reason of recovering the files.
Here’s how you can use temp files to recover deleted text files:
Alas, there is a problem that many users face when they are looking for temp files to recover deleted text files. This is the issue of not being able to find the folder where temp files are located. Here are the steps on how to fix this issue:
This should show the Roaming folder once and for all. That will enable you to recover deleted text files with ease.
The only downside to this is that temp files are always erased permanently every time you shut down the computer. With that said, make sure to always check it before shutting down the computer. Now if the TXT files were deleted a long time ago, I’m afraid this option won’t be available anymore.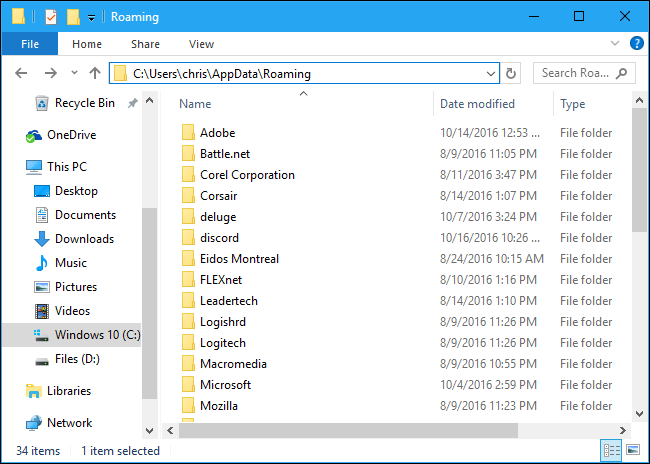
Another feature that is not exactly the most popular is the Previous Versions section of every file and folder’s properties. The Previous Versions section is where you can restore a file or a folder into a previous version of it, hence the name.
Now what we will do is restore the folder where the TXT files are located into a previous version. This way, you can recover files that were there before but are now gone. Here’s how you can use this method to recover deleted text files:
Now, you should be seeing the files that weren’t there before. The only downside of this is that you may delete files unintentionally since you are technically turning back time on the folder. With that said, I recommend creating a duplicate folder first before reverting the folder to delete files while at the same time keep your new files.
Data Recovery
Recover deleted image, document, audio and more files.
Get deleted data back from computer (including Recycle Bin) and hard drives.
Recover loss data caused by disk accident, operation system crushes and other reasons.
Free Download
Free Download

There are many reasons as to why users tend to lose their files. However, in the case of TXT files, it is much more common since they are small bits of data. That is why it is a great idea to always have a way to recover deleted text files. With this article, it should be very easy for you to do that. Still, remember that not all TXT files can be recovered, so always be ready for the worst-case scenario.
Leave a Comment
Comment
Data Recovery
FoneDog Data Recovery recovers the deleted photos, videos, audios, emails, and more from your Windows, Mac, hard drive, memory card, flash drive, etc.
Free Download Free DownloadHot Articles
/
INTERESTINGDULL
/
SIMPLEDIFFICULT
Thank you! Here' re your choices:
Excellent
Rating: 4.7 / 5 (based on 98 ratings)