

By Vernon Roderick, Last updated: January 14, 2020
Microsoft PowerPoint is a presentation program that is a component of the MS Office productivity package. It allows the users to create slides with transitions, animations, narrations and other features for a better visual presentation to be used for training, communication, and collaboration. Whether for business, sales or classroom, PowerPoint is a powerful tool for creating and showing presentations. But it would be a great trouble if, in the middle of creating your presentation, the application suddenly closes or crashes and you forgot to save your work.
You do not have to worry. This tutorial is a guide for you to recover unsaved PowerPoint Mac files that you have worked on your Mac computer. MS PowerPoint has several features that you can utilize for auto-saving your presentation files. Another tool, FoneDog Data Recovery which is a reliable and professional program lets you recover files even permanently deleted, lost or unsaved files from your Mac computer.
Part 1: Recover Unsaved PowerPoint Mac Files with Data Recovery Software - Step by Step GuidePart 2: How to Recover Unsaved PowerPoint Mac Files Part 3: How to Recover Unsaved PowerPoint Mac Files via TrashPart 4: How to Recover Unsaved PowerPoint Mac Files via TerminalPart 5: How to Recover Unsaved PowerPoint Mac Files from Temp FolderPart 6: How to Recover Unsaved PowerPoint Mac Files via Time MachinePart 7: In Summary
A professional data recovery tool, FoneDog Data Recovery allows you to quickly and safely recover all of your files of any type including PowerPoint presentations. FoneDog Data Recovery is a simple, reliable, and easy to use toolkit that can do quick and deep scans of your devices with a high success rate and 100% assurance of secured data. You can preview the recovered files and apply filters to narrow down the scan results. Do data recovery for any problematic situation on any kind of device.
FoneDog Data Recovery can be downloaded for a free trial available in Windows and Mac OS. If you want to purchase the tool, you are offered 30-day money-back guarantee. The tool is available for both Windows and Mac operating systems. It can recover any type of data from any device and in any kind of situation. To recover unsaved PowerPoint Mac files using FoneDog Data Recovery, follow the detailed steps below.
Open the FoneDog Data Recovery tool. You can access it via its shortcut icon on your desktop after you downloaded and installed it on your computer device. It can also be launched when you have pinned it on the taskbar. The program is also available in the Start menu and can be searched in the taskbar.
Data Recovery
Recover deleted image, document, audio and more files.
Get deleted data back from computer (including Recycle Bin) and hard drives.
Recover loss data caused by disk accident, operation system crushes and other reasons.
Free Download
Free Download

When on the main screen, select Document in the file types to be recovered and the disk drives (hard disk drive or removable drive) where you want to recover unsaved PowerPoint Mac documents. There are different data types in the FoneDog Data Recovery tool that you can choose to restore from any device.
Choose a Quick Scan or Deep Scan. The first scan will work at a faster speed while the latter will display more results but will take a longer time to scan. Next, click the Scan button to begin the data scanning. After FoneDog Data Recovery is done with the scanning, the results will be returned based on your selected options.
Select the files that are to be recovered. The specific data files can be located quickly by entering the name or path values in the search box and click Filter. You can preview the PowerPoint presentation file to see if it is the correct one. After selecting the unsaved files that you want to recover, click the Recover button to recover the video files.
This section provides a basic process to guide you on how to recover unsaved PowerPoint Mac files from your Mac computer. An unsaved PowerPoint file is a recovered document which is saved temporarily on your computer.
To open and recover unsaved PowerPoint Mac documents, follow these steps:
You can also search for the AutoRecover files (*.asd) manually on your Mac computer if you still cannot locate the PowerPoint file. AutoRecovery is a feature in MS Office applications like PowerPoint which automatically recover unsaved PowerPoint Mac documents in case of application failure, unexpected power outage, or system crash.
The previous AutoRecover file versions will be removed when you manually save your file. If you want to keep the file, you have to save the auto recovered file right away before closing or editing the PowerPoint file.
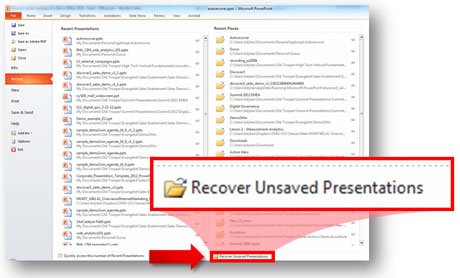
If you only navigate through Finder, you will not be able to see the auto recovered PowerPoint files because the AutoRecovery folder is hidden. You have to use the Go To Folder feature in order to see it and type in the whole path of the AutoRecovery folder where the auto recovered PowerPoint files are saved.
To change how the MS Office PowerPoint app frequently saves your AutoRecover files, follow the steps below to update the settings.
Do not replace the regular saving of your files with AutoRecover. It is still best to regularly save your PowerPoint files by using Auto Save or manual save (CTRL + S; click Save) of your document.
AutoSave is another feature in MS Office apps that automatically saves your work. If AutoSave is enabled in your PowerPoint app, in case of an application or system crash, you can easily recover your files. Once you open MS PowerPoint it will let you choose the saved versions to be saved as a new file.
Note that when you close a PowerPoint file and did not save it, if auto recover feature is enabled the auto recovered PowerPoint file will be deleted and will be sent to Trash. You can recover unsaved PowerPoint Mac files by going to Trash on your Mac computer.
You can also recover unsaved PowerPoint Mac documents from Trash using the Terminal command app in Mac.
If you cannot find the recently deleted auto recovered PowerPoint file in Trash or you have accidentally emptied the Trash which permanently deleted the file, please utilize a professional data recovery program such as the FoneDog Data Recovery tool to retrieve and restore the deleted auto recovered PowerPoint file. Refer to the discussion in Part 1: Recover Unsaved PowerPoint Mac Files via FoneDog Data Recovery.
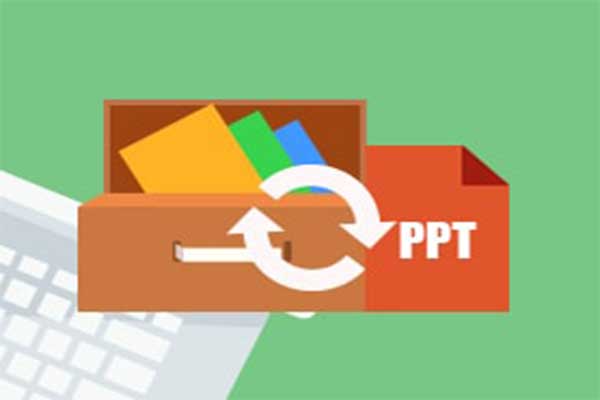
Another method to recover lost Word documents is by searching for the temporary files (the file name ends with .tmp extension or starts with the ~ tilde character). A temporary file is created automatically whenever you work on a PowerPoint document. It contains the same data as your working document.
This section will provide detailed steps on how to recover unsaved PowerPoint Mac files using the Time Machine backups in Mac. Time Machine is a backup utility in Mac that automatically creates regular backup of your files.
If you cannot find it and recover unsaved PowerPoint Mac file, refer to the solution in Part 1: How to Recover Unsaved PowerPoint Mac Files via Data Recovery.
Data Recovery
Recover deleted image, document, audio and more files.
Get deleted data back from computer (including Recycle Bin) and hard drives.
Recover loss data caused by disk accident, operation system crushes and other reasons.
Free Download
Free Download

Microsoft PowerPoint is another useful presentation tool that is part of the Office suite. It helps users create and show slides for a slide show presentation. However, unexpected situations may happen such as application errors, system and application crash, sudden power outage and interruption which may cause our PowerPoint documents to be lost, deleted or unsaved.
And yes, it is possible to recover unsaved PowerPoint Mac presentation documents. There are many ways to solve the issue on unsaved PowerPoint documents which are discussed in detail in this article which is a feature of the PowerPoint application. In a more convenient way, there is an available tool which is called the FoneDog Data Recovery program that helps its users recover any type of files including PowerPoint presentation files that are lost, unsaved, deleted permanently or not. You can do data recovery from any device including Mac computers and in any kind of situation.
Leave a Comment
Comment
Data Recovery
FoneDog Data Recovery recovers the deleted photos, videos, audios, emails, and more from your Windows, Mac, hard drive, memory card, flash drive, etc.
Free Download Free DownloadHot Articles
/
INTERESTINGDULL
/
SIMPLEDIFFICULT
Thank you! Here' re your choices:
Excellent
Rating: 4.6 / 5 (based on 84 ratings)