

By Vernon Roderick, Last Update: January 28, 2021
Heute verwenden wir mobile Geräte für die Kommunikation, um Anrufe zu tätigen, Textnachrichten zu senden und zu empfangen, Chats zu führen, Kontakte und Apps, Dateien und vieles mehr zu verwalten. Es gibt jedoch Situationen, in denen Ihre Textnachrichten aus irgendeinem Grund plötzlich verloren gehen oder gelöscht werden. Warum verschwinden meine Textnachrichten auf Android? Gerät?
In diesem Artikel werden die Ursachen und Lösungen erläutert, mit denen Sie das Problem beheben können. In diesem Handbuch wird auch ein bequemerer Ansatz behandelt, mit dem Sie verlorene Textnachrichten mithilfe eines Datenwiederherstellungstools wiederherstellen können.
Teil 1. Warum verschwinden meine Textnachrichten unter Android?Teil 2. Wiederherstellen verlorener Textnachrichten mithilfe der Android-DatenwiederherstellungTeil 3. So beheben Sie das Problem: Warum verschwinden meine Textnachrichten unter Android?Teil 4. So sichern Sie Ihre auf Android gespeicherten TextnachrichtenTeil 5. Zusammenfassend
Warum verschwinden meine Textnachrichten auf Android?? Es gibt eine Reihe von Gründen, die das Problem verursachen können. Dies kann ein versehentliches Löschen oder ein versehentlicher Verlust sein. Aktuelle App-Updates, die sich auf Ihre Textnachrichten, die Datums- und Uhrzeiteinstellung in Ihrem Telefon auswirken, werden nicht aktualisiert. Das Android-System oder die App-Version, die aktualisiert werden muss, und viele andere. Im nächsten Abschnitt werden die verschiedenen Methoden beschrieben, mit denen Sie das Problem beheben können.
Wenn Ihre Textnachrichten plötzlich verschwinden, können Sie ein einfaches und zuverlässiges Tool namens verwenden FoneDog Android Datenrettung. Dies ist ein besserer und sicherer Ansatz, mit dem Sie verlorene oder verlorene abrufen können gelöschte Textnachrichten, Kontakte, Anrufprotokolle, Chats und andere Arten von Daten von Ihren Android-Geräten. Sie können Ihr Gerät scannen und eine Vorschau jedes Dateiergebnisses anzeigen. Sie können auch einen tiefen Scan durchführen, um mehr Inhalt zurückzugeben. Das Tool ist in einer kostenlosen Testversion für erhältlich Mac und Windows PC.
Kostenlos TestenKostenlos Testen
Android Data Recovery
Stellen Sie gelöschte Nachrichten, Fotos, Kontakte, Videos, WhatsApp usw. wieder her.
Schnelles Finden verlorener und gelöschter Daten auf Android mit oder ohne root.
Kompatibel mit 6000 + Android-Geräten.
Kostenlos Testen
Kostenlos Testen

Nachdem Sie das FoneDog Android Data Recovery-Tool heruntergeladen und installiert haben, starten Sie die App, indem Sie zum Desktop-Verknüpfungssymbol, zum angehefteten Symbol in der Taskleiste oder über das Startmenü gehen. Schließen Sie anschließend Ihr Android-Gerät mit einem USB-Kabel an Ihren PC an.
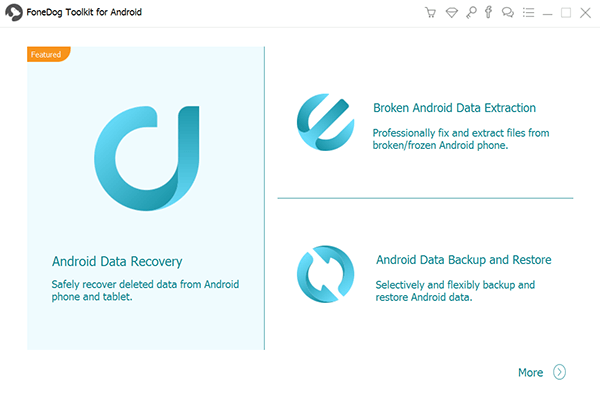
Aktivieren Sie als Nächstes den USB-Debugging-Modus für Ihr Android-Gerät, wenn er vom PC erkannt wird. Wenn es nicht angezeigt wird, ziehen Sie Ihr Android-Gerät oder das USB-Kabel ab und schließen Sie es erneut an.

Wählen Sie die Dateitypen aus, die Sie von Ihrem Android-Gerät aus scannen möchten, z. B. Nachrichten, und klicken Sie dann auf die Schaltfläche Weiter. Sie können auch einen Tiefen-Scan durchführen und nach dem Scan eine Vorschau jedes Dateiergebnisses anzeigen, um dessen Inhalt anzuzeigen.
Wählen Sie nach dem Scan die spezifischen Dateien aus, die Sie auf Ihrem Android-Gerät wiederherstellen möchten. Wenn Sie fertig sind, klicken Sie auf die Schaltfläche Wiederherstellen. Warten Sie, bis der Wiederherstellungsprozess abgeschlossen ist, und verhindern Sie Unterbrechungen während des Vorgangs.
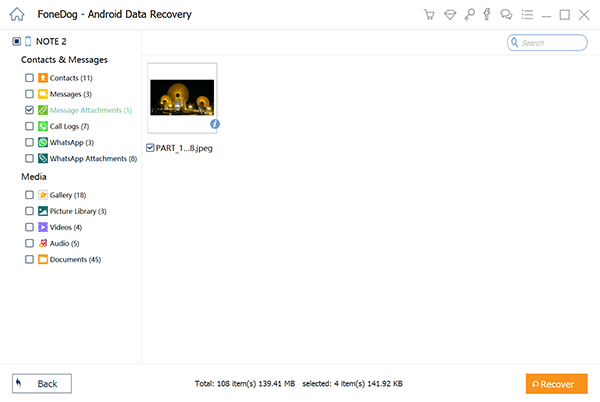
Kostenlos TestenKostenlos Testen
Dieser Abschnitt enthält verschiedene Methoden, mit denen Sie das Problem beheben können Warum verschwinden meine Textnachrichten auf Android? Gerät.
Isolieren Sie das Problem bei Verwendung des abgesicherten Modus, da Ihr Android-Gerät die anderen Apps und Prozesse im abgesicherten Modus nicht ausführt.
So starten Sie Ihr Android-Gerät neu:
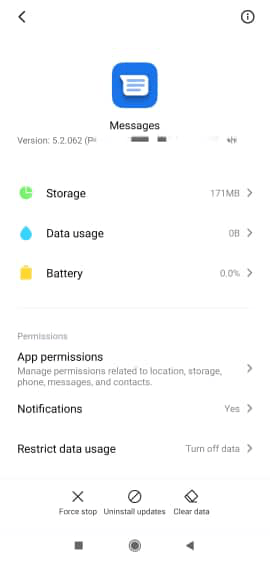
In anderen Versionen können Sie Ihr Android-Gerät im abgesicherten Modus neu starten, indem Sie:
Apps werden möglicherweise aufgrund eines falschen Datums und einer falschen Uhrzeit oder eines Zeitunterschieds auf Ihrem Mobilgerät nicht richtig geladen. Gehen Sie zu Ihren Geräteeinstellungen und aktualisieren Sie Datum und Uhrzeit auf automatische Zeitaktualisierung. Starten Sie erneut Die Nachrichten App und überprüfen Sie, ob die Nachrichten jetzt angezeigt werden.
Sie können auch die Einstellungen Ihrer Nachrichten-App überprüfen. In einigen Einstellungen werden bei Erreichen der Grenzwerte die alten Nachrichten automatisch entfernt.
Durch diesen Vorgang werden nur der temporäre Datencache und die Junk-Dateien von Ihrem Gerät gelöscht, um Speicherplatz und Speicherplatz freizugeben.
Drücken Sie gleichzeitig die Tasten Power, Volume Up und Volume Down oder die Kombination aus Power, Volume Up und Home auf Ihrem Android-Gerät, bis der Wiederherstellungsmodus gestartet wird.
Durch einen Neustart des Geräts wird der Speicher freigegeben, Speicherplatz freigegeben und die Prozesse beendet. Ihre Daten sind nicht betroffen, da nur der Status Ihres Geräts neu gestartet wird.
So führen Sie einen harten Neustart durch oder erzwingen einen Neustart:
Dies geschieht normalerweise, wenn Ihr Gerät hängt oder einfriert.
Android Data Recovery
Stellen Sie gelöschte Nachrichten, Fotos, Kontakte, Videos, WhatsApp usw. wieder her.
Schnelles Finden verlorener und gelöschter Daten auf Android mit oder ohne root.
Kompatibel mit 6000 + Android-Geräten.
Kostenlos Testen
Kostenlos Testen

Versuchen Sie, das Beenden der Nachrichten-App zu erzwingen, und prüfen Sie, ob das Problem, warum meine Textnachrichten unter Android verschwinden, behoben ist.
Sie können versuchen, die vorherige Version oder die Werkseinstellung der App wiederherzustellen. Manchmal können sich die letzten Updates, die für die Nachrichten-App heruntergeladen und installiert wurden, auf Ihre Textnachrichten auswirken
Versuchen Sie, die Nachrichten-App auf Ihrem Android-Gerät neu zu installieren, um die neu bereitgestellten Updates und Korrekturen vom Entwickler zu erhalten.
Wenn das Problem weiterhin auftritt, versuchen Sie, für Ihre Textnachrichten zu einer anderen Messaging-App zu wechseln.
Aktualisieren Sie die Android-Version Ihres Mobilgeräts, um die neuesten Korrekturen und Updates zu erhalten, die Sie für die Installation auf Ihrem Android-Gerät benötigen.
Android Data Recovery
Stellen Sie gelöschte Nachrichten, Fotos, Kontakte, Videos, WhatsApp usw. wieder her.
Schnelles Finden verlorener und gelöschter Daten auf Android mit oder ohne root.
Kompatibel mit 6000 + Android-Geräten.
Kostenlos Testen
Kostenlos Testen

Dieser Abschnitt enthält einen einfachen Vorgang zum Sichern Ihrer auf Android gespeicherten Textnachrichten im Falle eines Verlusts. Sie können die integrierte Funktion von nutzen Google Drive.
Menschen Auch LesenStellen Sie die gelöschten Kontakte unter Android wieder herStellen Sie den gelöschten Anrufverlauf unter Android wieder her
Wir verwenden unsere mobilen Geräte zum Senden und Empfangen von Textnachrichten. Wir behalten einige der Textnachrichten, die wichtige Informationen enthalten, auf die wir später verweisen können. Und es wäre ein Problem, wenn Sie auf ein Problem stoßen, z. B. warum meine Textnachrichten auf dem Android-Gerät verschwinden. In diesem Artikel werden verschiedene Methoden zum Wiederherstellen der verlorenen Textnachrichten vorgestellt, um das Problem zu beheben.
FoneDog Android Datenrettungist eine weitere Methode, mit der Sie Textnachrichten einfacher und schneller wiederherstellen können. Es wird dringend empfohlen, Ihre Daten regelmäßig von Ihrem Gerät zu sichern, wenn sie versehentlich verloren gehen oder gelöscht werden.
Hinterlassen Sie einen Kommentar
Kommentar
Android Data Recovery
Stellen Sie gelöschte Dateien von einem Android-Handy oder -Tablet wieder her.
Kostenlos Testen Kostenlos TestenBeliebte Artikel
/
INFORMATIVLANGWEILIG
/
SchlichtKOMPLIZIERT
Vielen Dank! Hier haben Sie die Wahl:
Excellent
Rating: 4.8 / 5 (basierend auf 77 Bewertungen)