

By Nathan E. Malpass, Last updated: March 12, 2024
In the digital age, our smartphones have become repositories of cherished memories, with photos capturing the essence of special moments. However, the heartbreak of accidentally deleting these photos is all too familiar. If you're a smartphone user who has experienced the sinking feeling of losing precious pictures, fear not!
This article serves as your go-to resource for reclaiming those deleted memories. We'll walk you through a series of proven methods and step-by-step instructions to help you recover deleted photos on Samsung devices.
Whether it's due to accidental deletion, a software glitch, or any other unforeseen circumstance, we've got you covered. Let's embark on a journey to restore those priceless moments and ensure that your Samsung device becomes a reliable vault for your treasured photographs once again.
Part #1: How to Recover Deleted Photos on Samsung DevicesPart #2: Top Tool to Recover Permanently Deleted Photos (Samsung): FoneDog Android Data RecoveryPart #3: FAQs – How to Recover Deleted Photos (Samsung)Summary
Samsung devices often include a safeguard mechanism within the Gallery app, allowing users to retrieve recently deleted photos. Follow these steps to explore this built-in feature:
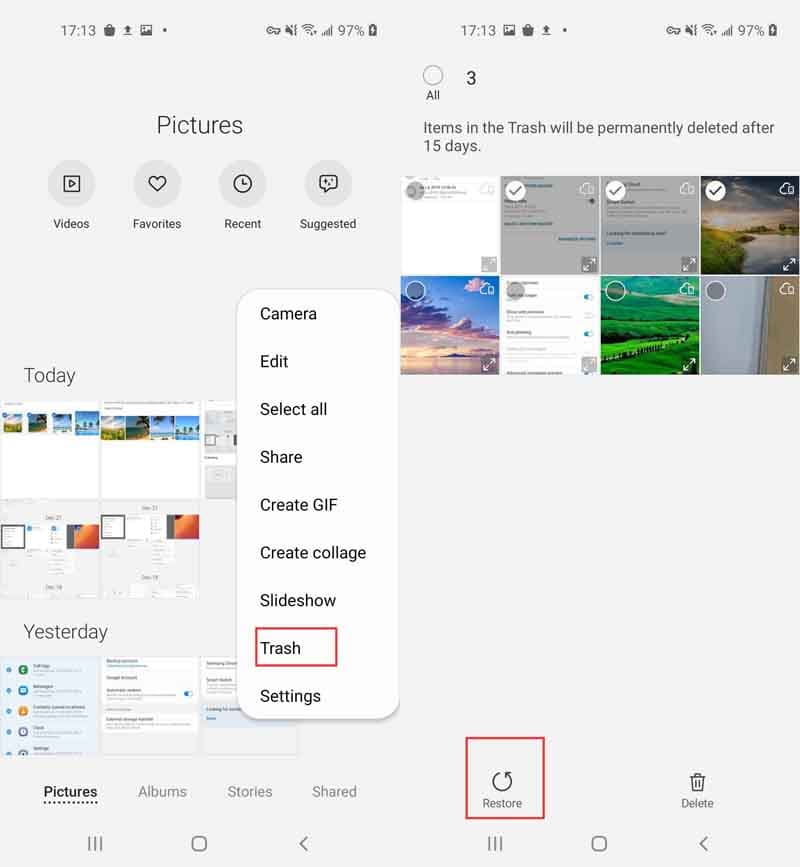
Note:
Utilizing the Gallery's built-in Trash or Recently Deleted folder is a straightforward and quick way to recover recently deleted photos on Samsung devices. Always check this feature first before exploring other recovery methods, as it provides a user-friendly solution integrated into the device's native functionalities. In the next section, we'll delve into alternative methods for photo recovery, ensuring a comprehensive approach to retrieving your valuable memories.
If your Samsung device is synchronized with Google Drive or Google Photos, there's a good chance that your deleted photos may still be recoverable through these cloud services. Follow these steps to check and potentially restore your backup files from Google Drive:

Leveraging the power of cloud services like Google Photos and Google Drive can be an effective way to recover deleted photos on Samsung devices. By checking the Trash or Bin within these platforms, you might find and restore your photos seamlessly. In the next section, we will explore additional methods for photo recovery, providing a comprehensive guide to retrieving your valuable memories.
Samsung devices often come equipped with Samsung Cloud, a cloud storage service designed to safeguard your data, including photos and videos. Here's how you can use Samsung Cloud to potentially recover deleted photos:

Exploring Samsung Cloud adds another layer to your arsenal of recovery methods. By checking for a Trash or Recycle Bin within Samsung Cloud, you may find and restore deleted photos, ensuring a comprehensive approach to photo recovery on your Samsung device.
While built-in features and cloud services are valuable, sometimes you need a specialized tool to ensure a higher success rate in recovering deleted photos on your Samsung device. One such powerful tool is FoneDog Android Data Recovery.
Android Data Recovery
Recover deleted messages, photos, contacts, videos, WhatsApp and so on.
Quickly Find Lost and deleted data on Android with or without root.
Compatible with 6000+ Android devices.
Free Download
Free Download

Here's why it stands out:
Steps to recover deleted photos on Samsung with this exclusive Android data recovery software:

FoneDog Android Data Recovery serves as a reliable and efficient solution for recovering deleted photos on Samsung devices. With its user-friendly interface, high success rate, and comprehensive recovery capabilities, it provides a valuable resource for safeguarding your precious memories. Consider using this tool for a seamless and effective photo recovery process.
As users navigate the process of recovering deleted photos on Samsung devices, common questions often arise. Here are some frequently asked questions along with detailed answers to guide you through the photo recovery journey:
Q1: Are deleted photos permanently gone from my Samsung device?
No, deleted photos on your Samsung device may still be recoverable. Utilize built-in features like the Trash in the Gallery app, cloud services such as Google Photos or Samsung Cloud, and specialized tools like FoneDog Android Data Recovery to increase your chances of recovery.
Q2: How can I check if my Samsung device is synced with Google Photos or Samsung Cloud?
Go to your device's settings, look for "Accounts and backup" or a similar option, and check if your Google or Samsung account is listed. If so, your device is likely synced with the respective cloud service.
Q3: What should I do if I can't find the Trash or Recently Deleted folder in the Gallery app?
The presence of the Trash or Recently Deleted folder can vary based on your Samsung device model and software version. If you can't find it, consider using alternative recovery methods such as cloud services or a dedicated recovery tool like FoneDog.
Q4: Is it necessary to root my Samsung device for photo recovery?
No, rooting is not always necessary for photo recovery. While some advanced recovery features may require root access, methods like checking the Trash or using cloud services can often retrieve deleted photos without rooting.
Q5: Can I recover photos if my Samsung device is not connected to the internet?
For recovery through cloud services like Google Photos or Samsung Cloud, an internet connection is essential. However, tools like FoneDog Android Data Recovery can recover photos directly from your device without an internet connection.
Q6: How do I prevent future photo loss on my Samsung device?
Regularly back up your photos to cloud services, enable automatic sync features, and consider using external storage options like microSD cards. Additionally, be cautious when deleting files and use the Trash or Recycle Bin whenever possible.
Q7: Are there any risks involved in using third-party recovery tools like FoneDog?
When using reputable tools like FoneDog Android Data Recovery, the risks are minimal. Follow the instructions carefully, download from official sources, and ensure the tool is compatible with your device to mitigate any potential risks.
Recovering deleted photos on Samsung devices involves a combination of built-in features, cloud services, and specialized tools. By addressing common concerns and questions, users can navigate the recovery process with confidence, ensuring a higher likelihood of successfully reclaiming their precious memories.
People Also ReadHow to Retrieve Deleted Text Messages on Samsung S22 Ultra?BEST GUIDE: How to Recover Samsung Notes without Backup File
In summary, recover deleted photos on Samsung devices requires a multi-faceted approach, utilizing both built-in features and external tools. Begin by checking the Gallery's Trash or Recently Deleted folder and explore cloud services like Google Photos, Samsung Cloud, and finally, employ the powerful FoneDog Android Data Recovery for a comprehensive solution.
FoneDog stands out as a top-tier recovery tool, offering a user-friendly interface, a high success rate, and the ability to retrieve a wide range of data types. Its secure and reliable process, coupled with the option to preview before recovery, ensures a seamless experience.
Whether your photos were lost due to accidental deletion or other unforeseen circumstances, FoneDog Android Data Recovery provides a reliable and efficient means to restore your valuable memories on Samsung devices.
Leave a Comment
Comment
Android Data Recovery
Recover deleted files from Android phone or tablets.
Free Download Free DownloadHot Articles
/
INTERESTINGDULL
/
SIMPLEDIFFICULT
Thank you! Here' re your choices:
Excellent
Rating: 4.8 / 5 (based on 76 ratings)