

By Nathan E. Malpass, Last updated: February 12, 2024
In our fast-paced digital world, keeping track of important information and ideas has become easier than ever thanks to the convenience of smartphone note-taking apps. Samsung Notes, with its plethora of features and user-friendly interface, has become a go-to choice for many. However, what happens when those precious notes suddenly vanish without a trace, and you haven't backed them up?
Fear not, for in this comprehensive guide, we will delve into the intricacies of how to recover Samsung Notes without backup. Whether you've accidentally deleted a crucial note, experienced a software glitch, or lost data due to a device malfunction, we've got you covered. With our step-by-step methods and expert tips, you'll be well-equipped to rescue your valuable notes and ensure they're never lost again.
Part #1: How to Recover Samsung Notes without BackupPart #2: Best Tool on How to Recover Samsung Notes without Backup: FoneDog Android Data RecoveryConclusion
One of the first places to check when you've lost Samsung Notes without a backup is the Trash folder within the Samsung Notes app. This feature acts as a safety net, temporarily storing deleted notes before they are permanently removed. Follow these steps to recover your notes using this method:
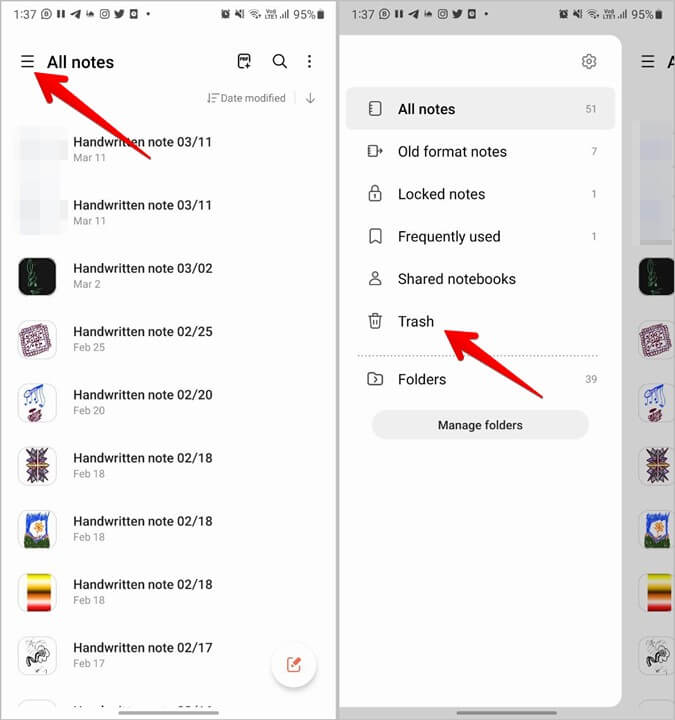
It's important to note that the Trash folder in Samsung Notes may retain deleted notes for a limited time, so it's advisable to act promptly if you've accidentally deleted something important. If you can't find your note in the Trash folder or if the Trash folder has been emptied, don't worry; we have more methods to explore in the following sections to help you recover your valuable Samsung Notes.
Samsung Cloud is a valuable resource for users looking to safeguard their data and recover lost information. If you've lost Samsung Notes without a backup, you can check Samsung Cloud for a chance to retrieve your notes. Follow these steps on how to recover Samsung Notes without backup using Samsung Cloud:

It is a reliable method using Samsung Cloud to recover Samsung data like photos, messages, and notes, especially if you have the auto-backup feature enabled on your device. It's essential to ensure that you have an active internet connection during the recovery process, as Samsung Cloud relies on online data storage and retrieval.
If you don't have your notes backed up in Samsung Cloud, or if this method doesn't yield the desired results, don't worry—there are additional techniques to explore for Samsung Note recovery.
When it comes to recovering Samsung Notes without a backup, FoneDog Android Data Recovery stands out as a powerful and user-friendly solution. This third-party software is designed to help you retrieve lost or deleted data from your Samsung device, including Samsung Notes, even if you don't have a backup.
Android Data Recovery
Recover deleted messages, photos, contacts, videos, WhatsApp and so on.
Quickly Find Lost and deleted data on Android with or without root.
Compatible with 6000+ Android devices.
Free Download
Free Download

Below, we'll explore the benefits of using the iPhone 15-supported FoneDog Android Data Recovery and provide step-by-step instructions on how to recover Samsung Notes without backup using it.

FoneDog Android Data Recovery simplifies the process of recovering Samsung Notes without a backup, offering a reliable and efficient solution for data retrieval. Whether you accidentally deleted notes or encountered data loss due to other reasons, this best Android data recovery software can help you get your important information back.
People Also ReadHow to Retrieve Deleted Text Messages on Samsung S22 Ultra?Retrieve Deleted Voicemails on Samsung: Your Ultimate Guide
Losing valuable Samsung Notes can be a distressing experience, but it's not the end of the road. In this comprehensive guide, we've explored multiple methods on how to recover Samsung Notes without backup and the best tool for recovering Samsung Notes without a backup.
In the digital age, where our lives are increasingly intertwined with technology, the loss of important data can be disruptive. However, with the right tools and methods, you can minimize the impact of data loss and ensure that your valuable Samsung Notes are never truly lost. Remember to back up your data regularly and explore the available recovery options whenever the need arises.
Leave a Comment
Comment
Android Data Recovery
Recover deleted files from Android phone or tablets.
Free Download Free DownloadHot Articles
/
INTERESTINGDULL
/
SIMPLEDIFFICULT
Thank you! Here' re your choices:
Excellent
Rating: 4.6 / 5 (based on 75 ratings)