

By Nathan E. Malpass, Last updated: February 19, 2024
In our fast-paced digital world, our smartphones have become the epicenter of our personal and professional lives. They hold countless memories, conversations, and perhaps most importantly, our contact lists. But what happens when you accidentally delete a crucial contact? It can feel like a heart-wrenching loss, especially if you don't have a backup.
Fortunately, there's hope! In this article, we will delve into the world of deleted contacts recovery methods, ensuring that you never lose contact again. Whether you use an iPhone, Android, or another device, we've got you covered. Let's explore the best techniques to unlock the lost and rediscover those precious connections.
Part #1: General Methods for Deleted Contacts Recovery [Android + iOS]Part #2: Deleted Contacts Recovery Methods for iOSPart #3: Deleted Contacts Recovery Methods for Android
Losing important contacts can be a nightmare, but before you dive into complex recovery solutions, it's worth exploring some straightforward methods that may save the day. One such method is checking your SIM card. Here's how you check your SIM card for the deleted contacts recovery:
Step #1: Eject Your SIM Card
If you're using a phone with a removable SIM card, start by turning off your device and removing the SIM card. This is usually done by opening the back cover of your phone and gently pushing out the SIM card tray.
Step #2: Inspect Your SIM Card
Examine the SIM card for any visible damage, dust, or dirt. Sometimes, a simple cleaning can resolve contact-related issues. Use a soft, lint-free cloth to clean the gold contacts on the SIM card.
Step #3: Reinsert the SIM Card
Carefully place the SIM card back into its tray and reinsert it into your phone. Turn your phone back on.
Step #4: Check Your Contacts
Once your phone is back on, navigate to your contact list. Check if the missing contacts have been restored. If your SIM card was the source of the problem, it should now be visible.
Step #5: Sync with Google (Android) or iCloud (iOS)
To prevent future contact loss, ensure your contacts are synced with your Google account (Android) or iCloud (iOS). This will automatically backup your contacts to the cloud, making recovery easier in the future.
While this method is relatively simple, it may not work in all cases, especially if the contacts were never saved to your SIM card in the first place. However, it's an essential first step that can save you the hassle of more advanced recovery methods
Sometimes, lost contacts can be recovered with the help of your mobile network carrier. This method can be particularly useful when you've recently switched phones or experienced issues with your SIM card. Here's how to go about it:
Step #1: Contact Your Mobile Network Carrier
Reach out to your mobile network carrier's customer support. You can typically find their contact information on their official website or on your monthly bill statement.
Step #2: Explain the Situation
When you get in touch with the carrier's customer support, explain that you've lost some important contacts and suspect it might be related to your network or SIM card. Provide as much detail as possible about the issue.
Step #3: Request a Contact List Restoration
In many cases, mobile network carriers keep a record of your contact list. They may be able to restore your lost contacts from their backup. Request that they check for any recent backups and restore your contact list to a previous state.
Step #4: Follow Their Instructions
Your carrier's customer support will guide you through the process, which may include verifying your identity and confirming the contacts you wish to recover. Follow their instructions carefully.
Step #5: Verify Restored Contacts
Once the restoration process is complete, check your phone's contact list to see if your lost contacts have been recovered. If the issue is related to network problems, this method can be highly effective.
Step #6: Enable Contact Backups
To prevent future contact losses, ask your carrier about any contact backup services they offer. They can guide you on how to set up regular backups of your contact list.
Alternatively, you can also check your monthly bill statement. Some carriers provide detailed call and text message records, including contact information. This can be a valuable resource for recovering lost contacts.
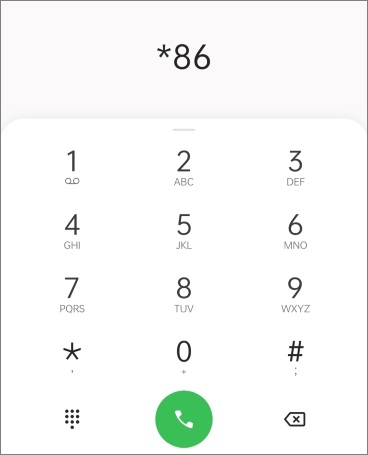
While this method primarily applies to issues related to your network or carrier, it's a useful avenue to explore, especially when other methods haven't yielded results. If your contacts are still missing, don't despair; we have more recovery methods to explore in the next sections.
If you're an iPhone user and have enabled iCloud backup, recovering deleted contacts can be a relatively straightforward process using this method. Here's how you can use iCloud backup for deleted contacts recovery:
Step #1: Check Your iCloud Backup
Ensure that you have an iCloud backup that contains the contacts you want to recover. To do this, go to "Settings" on your iPhone, tap on your name (Apple ID), and select "iCloud". Then, click on "Manage Storage" and choose "Backups". Verify that you have a recent backup that includes your contacts.
Step #2: Erase Your iPhone (Optional)
If you don't have a recent iCloud backup or want to recover deleted contacts without erasing your entire device, proceed to the next steps. However, if you have a recent backup, you can erase your iPhone by going to "Settings" > "General" > "Reset" > "Erase All Content and Settings". This will reset your device to its factory settings.
Step #3: Restore from iCloud Backup
After erasing your iPhone (or if you decide not to erase it), turn on your device and follow the on-screen setup instructions until you reach the "Apps & Data" screen.
Step #4: Select "Restore from iCloud Backup"
On the "Apps & Data" screen, select "Restore from iCloud Backup". You will be prompted to sign in with your Apple ID and password.

Step #5: Choose the Relevant Backup
From the list of available iCloud backups, select the one that contains the contacts you want to recover. The restoration process will begin, and your iPhone will reboot.
Step #6: Wait for the Restore to Complete
Be patient as your device restores the selected backup. The time it takes depends on the size of the backup and your internet connection speed.
Step #7: Check Your Contacts
Once the restore process is complete, check your iPhone's contact list to see if the deleted contacts have been recovered. If your iCloud backup contains the lost contacts, they should now be accessible.
This method is a powerful way to recover deleted contacts on your iPhone, as long as you have a recent iCloud backup with the necessary data. Remember to regularly back up your device to iCloud to safeguard your data and ensure you can easily recover it in case of accidents or deletions. If you don't have an iCloud backup or need an alternative method, stay tuned for more iOS-specific contact recovery techniques.
You may wonder what if your iCloud backup data missing for unkonwn reasons. No worries, if you regularly back up your iPhone using iTunes on your computer, you can use this method to recover deleted contacts. Here's how to restore your contacts from an iTunes backup:
Step #1: Connect Your iPhone to Your Computer
Use a USB cable to connect your iPhone to the computer where you have your iTunes backups. Launch iTunes if it doesn't open automatically.
Step #2: Choose Your Device
In iTunes, click on the device icon that appears in the upper left corner of the iTunes window. This will take you to your device's summary page.
Step #3: Select "Restore Backup"
In the "Summary" section of your device, you'll see an option labeled "Restore Backup". Click on this option.

Step #4: Choose the Relevant Backup
You will see a list of available iTunes backups. Select the backup that contains the contacts you want to recover.
Step #5: Confirm and Restore
Click "Restore" and confirm your choice. iTunes will begin restoring your device from the selected backup.
Step #6: Wait for the Restore to Complete
Be patient as iTunes restores your device. The time it takes depends on the size of the backup.
Step #7: Check Your Contacts
After the restore is complete, check your iPhone's contact list to verify if the deleted contacts have been recovered. If the iTunes backup contains the lost contacts, they should now be restored on your device.
If you're an Android user, there's a high probability that your contacts are linked to your Google account, which makes contact recovery relatively simple. Here's how to check your Google Contacts and Google Drive backup to restore deleted contacts:
Step #1: Open Google Contacts
On your Android device, open the "Google Contacts" app. If you don't have it installed, you can download it from the Google Play Store.
Step #2: Sign In with Your Google Account
Sign in to the Google account that you use for syncing your contacts. Make sure it's the same Google account to which your contacts were originally saved.
Step #3: Tap "Menu"
In the top-left corner of the app, tap the "Menu" icon (usually three horizontal lines).
Step #4: Select "Trash"
From the menu, choose "Trash". This is where deleted contacts are temporarily stored.

Step #5: Recover Contacts
You will see a list of deleted contacts in the "Trash" section. To recover a contact, select it, and then tap the "Restore" option.
Step #6: Check Your Contacts
After restoring your deleted contacts, check your contact list to ensure that the recovered contacts are back in your phone's address book.
Step #7: Set Up Regular Backups
To prevent future contact losses, ensure that your contacts are regularly backed up to Google Contacts. You can set up automatic syncing in the phone's settings under "Accounts" or "Google".
Alternative Step: Check Google Drive Backup
In some cases, Android users may have their contacts backed up to Google Drive. You can check for this by going to "Google Drive" and tapping on "Backups" in the app's settings. If you find a relevant backup, you can restore it.
By using Google Contacts and Google Drive, you can recover deleted contacts quickly and efficiently. This method works best if your contacts are associated with your Google account. It's essential to maintain regular backups to Google to ensure you have a reliable source for contact recovery in case of accidental deletions or data loss.
If you're looking for alternative methods for Android contact recovery or if your contacts weren't linked to Google, continue reading for more options.
Sometimes, deleted contacts recovery on Android requires a specialized tool like FoneDog Android Data Recovery. Here's an overview of the process with steps:
Android Data Recovery
Recover deleted messages, photos, contacts, videos, WhatsApp and so on.
Quickly Find Lost and deleted data on Android with or without root.
Compatible with 6000+ Android devices.
Free Download
Free Download

FoneDog Android Data Recovery is a powerful software that helps you recover various types of data, including contacts, from your Android device. It works by scanning your device or its backup files and retrieving lost data. This method is especially useful if you don't have backups in place or if you want to recover contacts that were not associated with your Google account.
Step #1: Download and Install FoneDog Android Data Recovery
Start by downloading and installing the FoneDog Android Data Recovery software on your computer. It's available for both Windows and Mac.
Step #2: Connect Your Android Device
Launch the software and connect your Android device to your computer using a USB cable. Make sure that USB debugging is enabled on your Android device.
Step #3: Choose the Data Recovery Option
In the FoneDog software, you will find different data recovery options. Select "Android Data Recovery" to begin the process.
Step #4: Select Data Types
The software will ask you to select the types of data you want to recover. Since you're interested in recovering contacts, select "Contacts" or "Phone Book" from the list.
Step #5: Scan Your Android Device
Click "Next" to start the scanning process. The software will scan your Android device for deleted or lost contacts.
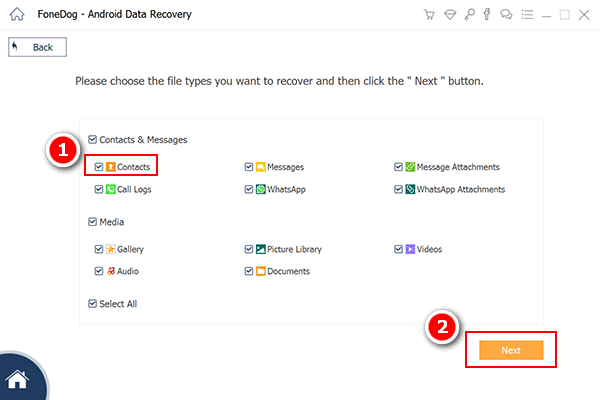
Step #6: Preview and Recover Contacts
After the scan is complete, you will be presented with a list of recoverable contacts. Preview the contacts to verify that the ones you want to recover are there.
Step #7: Recover the Contacts
Select the contacts you want to recover and click "Recover". Choose a location on your computer to save the recovered contacts.
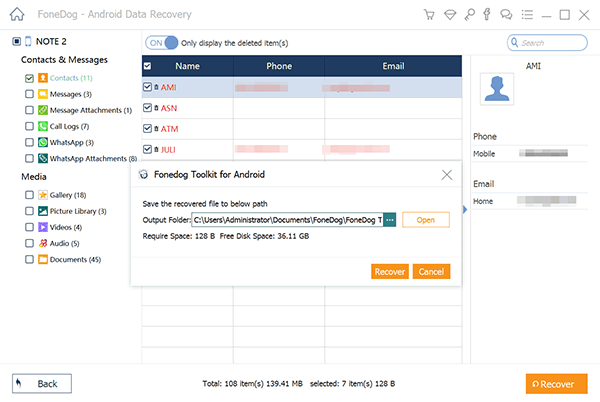
Step #8: Check Your Contacts
Once the recovery process is finished, you can check the recovered contacts on your computer. After that, you can transfer them back to your Android device.
FoneDog Android Data Recovery is a robust solution for recovering lost or deleted contacts and other data from your Android device. It's especially valuable when standard methods like Google Contacts or Google Drive backups aren't available or effective. This software offers a comprehensive approach to data recovery, making it a reliable option in case of contact loss.
People Also ReadA Step-by-Step Guide: Export Contacts from Android to CSVA Comprehensive Guide to Restore Contacts Verizon Cloud
Leave a Comment
Comment
Android Data Recovery
Recover deleted files from Android phone or tablets.
Free Download Free DownloadHot Articles
/
INTERESTINGDULL
/
SIMPLEDIFFICULT
Thank you! Here' re your choices:
Excellent
Rating: 4.7 / 5 (based on 103 ratings)