

By Nathan E. Malpass, Last updated: March 27, 2024
In our fast-paced digital age, our smartphones have become an extension of our memories, holding a treasure trove of notes, ideas, and important information. If you're a Samsung user who relies on the Samsung Notes app, you understand the sinking feeling that comes with realizing your notes may be lost due to accidental deletion, software updates, or unforeseen glitches.
But fear not! In this comprehensive guide, we'll walk you through the intricate process of how to recover Samsung Notes, ensuring that your valuable information is not lost in the digital abyss. Whether you're a student, professional, or someone who relies heavily on digital note-taking, understanding the steps to Samsung deleted data recovery can be a game-changer in preserving your digital record. Let's dive into the methods and tools available to reclaim your notes and regain peace of mind.
Part 1. What is Samsung Notes?Part 2. Why is My Samsung Notes Missing?Part 3. How to Recover Samsung Notes (5 Ways)Part 4. How to Recover Samsung Notes without Any BackupPart 5. Summary
Samsung Notes is a comprehensive note-taking application developed by Samsung for its Galaxy smartphones and tablets. The app serves as a digital platform for users to capture and organize their thoughts, ideas, sketches, and more. Offering versatility, Samsung Notes supports various note formats, including text, voice, and handwritten notes.
The app's synchronization feature ensures seamless access to notes across multiple Samsung devices through Samsung Cloud. Notably, Samsung Notes stands out with its handwriting recognition functionality, allowing users to write or draw with the S Pen or their fingers. The application also supports multimedia attachments, enabling users to include images, audio recordings, and sketches in their notes for a more enriched and dynamic note-taking experience.
There could be several reasons why some of your notes in the Samsung Notes app are missing. Here are a few common explanations:
If you use Samsung Cloud to sync your notes across devices, there may be synchronization issues. Check the connectivity of your device to ensure it is syncing properly.
Notes might be missing due to accidental deletion. If you or someone else using the device unintentionally deleted notes, they can be challenging to recover.
Updates to the Samsung Notes app or glitches within the application itself could result in data inconsistencies or temporary loss of notes. Ensure your app is up to date, and try restarting the app or your device.
Insufficient storage on your device may lead to data loss. If your device is running low on storage, it may affect the proper functioning of apps, including Samsung Notes.
In rare cases, data corruption within the app or the device's storage could lead to missing notes. This might occur due to various factors, such as hardware malfunctions or software bugs.
If you recently performed a factory reset or restored your device to a previous state, it could result in the loss of data, including notes. In this case, you might need to recover the data after the reset.
The Samsung Notes app may not support certain file formats. If you imported notes from external sources, ensure they are compatible with the app.
Sometimes, third-party apps or services might interfere with the functionality of Samsung Notes. Check if any recently installed apps are causing conflicts.
If you create notes while offline and they haven't synced to the cloud, they might not be available if you switch to a different device or if the original device encounters issues.
To address the issue of missing notes, consider checking your synchronization settings, reviewing recent changes or deletions, and ensuring that your device has sufficient storage. Additionally, explore Samsung's support resources for troubleshooting tips and possible solutions. If the problem persists, reaching out to Samsung's customer support may provide further assistance.
Losing important notes can be a heart-wrenching experience, but before you hit the panic button, let's explore the first method to recover your precious Samsung Notes - the Recently Deleted Folder.
Begin by launching the Samsung Notes app on your device. Navigate through your apps or use the search function to find and open the application.
Within the Samsung Notes app, look for the option labeled "Trash". This folder acts as a temporary holding space for notes that have been deleted but not permanently removed.
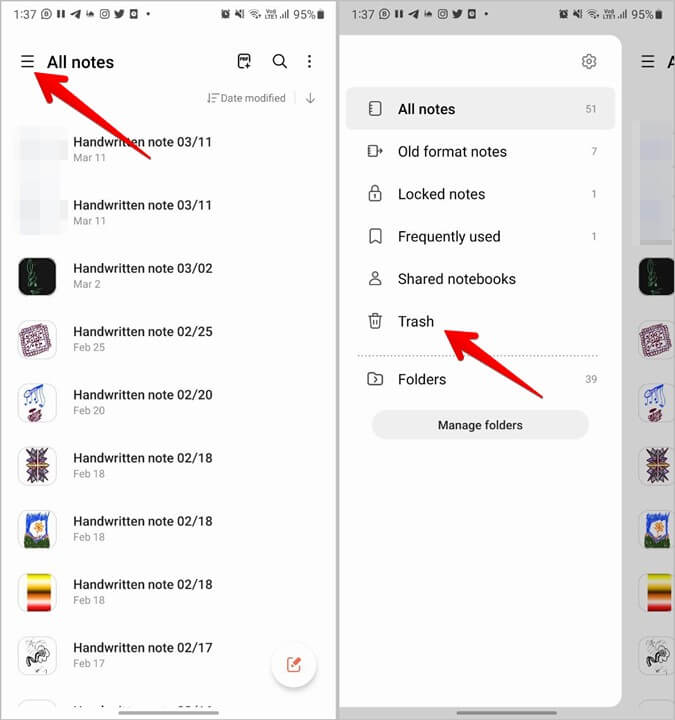
Once in the Recently Deleted folder, you'll find a list of notes that you may have unintentionally deleted. Browse through the items and select the notes you wish to recover. Samsung Notes usually provides a "Restore" option for each deleted note.
After selecting the notes you want to retrieve, confirm the restoration process. Your selected notes will be moved back to their original location, ensuring they are once again accessible in your Samsung Notes app.
When Recently Deleted doesn't do the trick, fear not; Samsung has you covered with an ace up its sleeve - the robust Samsung Cloud. Follow these steps to leverage cloud-based recovery and breathe new life into your lost Samsung Notes.
Navigate to the Settings on your Samsung device and look for the "Accounts and Backup" or "Cloud and Accounts" section. Select "Samsung Cloud" from the available options.

Ensure you are signed in with the Samsung account associated with the device from which you lost your notes. If not, sign in or create an account to proceed.
Within Samsung Cloud, look for the option labeled "Restore Data" or a similar term depending on your device model. Select this option to initiate the recovery process.
Samsung Cloud allows you to selectively restore data types. Locate and select "Samsung Notes" from the list of available options. You may also have the option to choose a specific backup date.
Confirm your selection and proceed with the restoration process. Samsung Cloud will work its magic, retrieving the selected Samsung Notes and placing them back in your Samsung Notes app.
If you have been diligent about backing up your Samsung Notes to Google Drive, you may be in luck. Google Drive provides a seamless way to store and sync your data across devices. Here's how you can use it for note recovery:
Access the Google Drive app on your Samsung device. If you don't have it installed, download it from the Google Play Store.
Ensure you are signed in with the Google account where you backed up your Samsung Notes. If not, sign in or switch to the correct account.
Within Google Drive, look for the "Samsung Notes" folder. If you've been using the built-in synchronization feature, your notes should be backed up here.
Navigate through the folders to locate the specific notes you want to recover. Once found, select the notes and choose the option to restore or download them back to your Samsung Notes app.
Local device backups can be a lifesaver in situations where data is accidentally deleted or lost. Regularly checking and utilizing these backups can help ensure that your important information, including Samsung Notes, is recoverable in the event of unexpected data loss.
Open the Settings app on your Samsung device. You can usually find it in the app drawer or by swiping down from the top of the screen and selecting the gear icon.
Look for the "Backup and Restore" or a similar option within the Settings menu. The location may vary slightly depending on your device model and Android version.
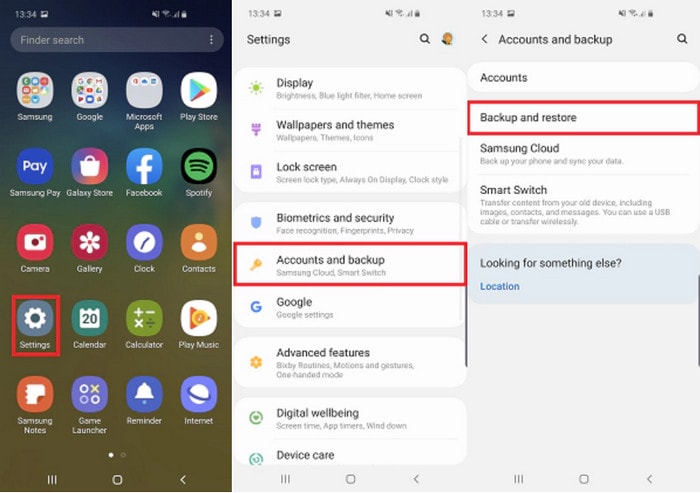
Explore the backup settings to see if your device has been creating local backups. Some Samsung devices automatically generate periodic backups that include application data, settings, and sometimes Samsung Notes.
If you find a relevant backup, follow the on-screen instructions to restore your device to a previous state. This process might recover lost Samsung Notes if they were included in the backup.
Contacting Samsung Support can be a valuable resource, especially when facing complex issues or if the previous methods haven't yielded the desired results. Samsung's support team is trained to assist users in various situations, and they may have specialized tools or insights to help recover lost data.
FoneDog Android Data Recovery is a user-friendly software tailored to retrieve lost or deleted data from Android devices, including Samsung smartphones and tablets. Its intuitive interface and powerful algorithms make it a go-to solution for those seeking a reliable method to recover Samsung Notes without backup.
Android Data Recovery
Recover deleted messages, photos, contacts, videos, WhatsApp and so on.
Quickly Find Lost and deleted data on Android with or without root.
Compatible with 6000+ Android devices.
Free Download
Free Download

Features:
1. Wide Compatibility: FoneDog supports a broad range of Samsung devices, ensuring compatibility with various models and Android versions.
2. Comprehensive Data Recovery: The software can recover a multitude of data types, including notes, contacts, messages, photos, and more.
3. Preview Before Recovery: FoneDog allows you to preview recoverable data before initiating the recovery process, ensuring you only retrieve what you need.
4. Compatibility with Numerous Android Devices: The software is designed to be compatible with a wide range of Android devices, not limited to Samsung. This includes smartphones and tablets from different manufacturers.
Steps to Recover Samsung Notes with FoneDog:
Download the Android Data Recovery tool. Install it on your computer.
Launch the software and connect your Samsung device to the computer using a USB cable. Ensure USB debugging is enabled on your device.

Choose the types of files you want to recover. In this case, select "Notes" or a similar category.
Click on the "Next" button to initiate the scanning process. FoneDog will thoroughly scan your device for the selected data types.
Once the scan is complete, preview the recoverable notes. Select the ones you want to retrieve and click on the "Recover" button.
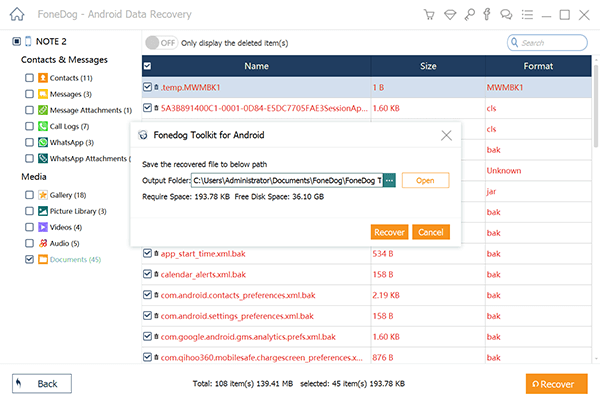
Choose a location on your computer to save the recovered notes. Avoid saving them back to the original device to prevent overwriting.
FoneDog Android Data Recovery emerges as a robust and user-friendly solution for recovering Samsung Notes. Its impressive features, coupled with a straightforward recovery process, make it a top choice for users grappling with data loss. Whether your notes were accidentally deleted, lost during a software update, or due to other unforeseen circumstances, FoneDog offers a reliable lifeline to retrieve your valuable information. Consider this tool as your ally in safeguarding and restoring your digital notes, ensuring that your important data remains intact and accessible.
People Also ReadHow to Retrieve Deleted Call Logs on Samsung [2024 Guide]How to Retrieve Deleted Numbers from Samsung Phone -4 Ways
In the quest to recover lost or deleted Samsung Notes, a variety of methods and tools are at your disposal. From utilizing built-in features like the Recently Deleted folder and Samsung Cloud to seeking assistance from Samsung Support, each approach caters to different scenarios of data loss.
Moreover, third-party solutions such as FoneDog Android Data Recovery stand out as powerful allies, offering a comprehensive and user-friendly experience. FoneDog's features, including wide compatibility, selective recovery, and preview options, make it a standout choice for those seeking a reliable tool to reclaim their Samsung Notes.
In summary, the key to successful recovery lies in understanding and employing a combination of methods based on your specific situation. Regularly backing up your Samsung Notes using features like Google Drive or local device backups is crucial for minimizing the impact of potential data loss. Whether you opt for native solutions or third-party tools, the goal remains consistent: to ensure your important information is safeguarded and readily accessible, even in the face of unexpected challenges.
Leave a Comment
Comment
Android Data Recovery
Recover deleted files from Android phone or tablets.
Free Download Free DownloadHot Articles
/
INTERESTINGDULL
/
SIMPLEDIFFICULT
Thank you! Here' re your choices:
Excellent
Rating: 4.6 / 5 (based on 101 ratings)