

By Vernon Roderick, Last Update: May 11, 2020
Heutzutage verwenden Menschen Smartphones als handliches und mobiles Gerät, um verschiedene Aufgaben für unsere Arbeit, unser Geschäft oder unser Privatleben zu erledigen. Ein Beispiel ist ein von Apple entwickeltes iPhone-Gerät, das unter iOS ausgeführt wird. Es kann verwendet werden, um Apps, Kontakte, Dateien, E-Mails zu verwalten, Nachrichten zu senden und zu empfangen, Anrufe zu tätigen, Musik abzuspielen, Fotos aufzunehmen oder im Internet zu surfen.
Manchmal treten Probleme mit Geräten wie z iPhone 6 bleibt auf dem Apple-Logo hängen Dies stört die normale Funktion des Geräts. Dies kann an einem Softwareproblem oder einem Hardwarefehler liegen. Um das Problem zu beheben, finden Sie in diesem Handbuch verschiedene Möglichkeiten zur Reparatur Ihres iPhone-Geräts.
Teil 1: Beheben des iPhone-Problems mit der FoneDog iOS-SystemwiederherstellungTeil 2: Möglichkeiten zur Behebung des Problems: iPhone 6 klebt am Apple-LogoTeil 3: Zusammenfassung
Wenn Sie Probleme mit Ihren iOS-Geräten wie dem iPhone haben, finden Sie hier eine zuverlässige und effektive Software, die Sie verwenden können. FoneDog iOS Systemwiederherstellung hilft dabei, Ihre iOS-Geräte ohne Datenverlust wieder in den normalen Zustand zu versetzen. Es erkennt Ihre iOS-Geräte automatisch, wenn Probleme auftreten.
Das Tool unterstützt verschiedene Modelle und Versionen von iOS-Geräten. Themen wie iPhone 6 bleibt auf dem Apple-Logo hängen, iTunes-Fehlercode, iPhone wird ständig neu gestartet, friert ein und andere Systemfehler können vom Programm überprüft und repariert werden.
Dieses Tool kann ein Problem im Standard- oder im erweiterten Modus beheben. Der erste repariert Ihr iPhone-Gerät ohne Datenverlust, während der erweiterte Modus Ihr Gerät repariert, wenn der Standardmodus fehlschlägt, jedoch Daten verloren geht. Eine kostenlose Version der Anwendungen kann von der Website heruntergeladen werden, die sowohl unter Windows als auch unter Mac OS funktioniert. Es bietet eine 30-tägige Geld-zurück-Garantie, falls Sie es kaufen möchten.
IOS Systemwiederherstellung
Behebung von Problemen mit verschiedenen iOS-Systemen wie Wiederherstellungsmodus, DFU-Modus, weißer Bildschirm beim Start usw.
Korrigieren Sie Ihr iOS-Gerät auf normales weißes Apple-Logo, schwarzen Bildschirm, blauen Bildschirm, roten Bildschirm.
Nur reparieren Sie Ihr iOS auf normal, kein Datenverlust überhaupt.
Fix iTunes Fehler 3600, Fehler 9, Fehler 14 und verschiedene iPhone Fehlercodes
Entsperren Sie Ihr iPhone, iPad und Ihren iPod touch.
Gratis Download
Gratis Download
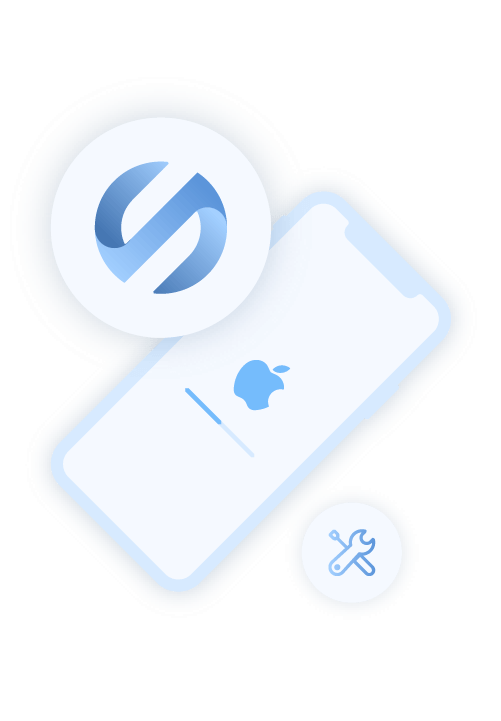
Nachdem Sie FoneDog iOS System Recovery heruntergeladen und installiert haben, starten Sie das Programm über das Startmenü, das Desktop-Verknüpfungssymbol oder das angeheftete Symbol in der Taskleiste. Schließen Sie Ihr iPhone-Gerät über eine USB-Kabelverbindung an Ihren PC an.
Wenn die Verbindung zwischen Ihrem PC und dem iPhone-Gerät erfolgreich hergestellt wurde, klicken Sie auf die Schaltfläche Start. Wählen Sie als Nächstes das iOS-Gerätemodell, den Typ und die Kategorie aus. Klicken Sie auf Get und wählen Sie die herunterzuladende iOS-Version aus. Der nächste Schritt besteht darin, auf die Schaltfläche Herunterladen zu klicken, um mit dem Herunterladen der iOS-Firmware entsprechend der Version Ihres iOS-Geräts fortzufahren. Klicken Sie dann auf die Schaltfläche Weiter, um mit der Reparatur fortzufahren.
Ihr iPhone-Gerät wird nach dem Download automatisch repariert. Warten Sie, bis der Reparaturvorgang abgeschlossen ist. Der Status für jeden Prozess wird auf dem Bildschirm angezeigt.

Stellen Sie sicher, dass während des Reparaturvorgangs keine Störungen auftreten, um Probleme zu vermeiden. Der Status wird abgeschlossen, wenn die Reparatur abgeschlossen ist. Starten Sie Ihr iPhone-Gerät nur neu, wenn Sie dazu aufgefordert werden.

Gratis DownloadGratis Download
Dieser Abschnitt bietet verschiedene Möglichkeiten zur Lösung des Problems, z Das iPhone 6 klebte am Apple-Logo. Bei einigen Methoden werden alle Ihre Daten auf Ihrem iPhone-Gerät gelöscht. Daher ist es am besten, regelmäßige Sicherungen Ihrer Daten durchzuführen, wenn ein Problem mit Ihrem Gerät auftritt.
Bei jedem Problem besteht die erste Methode darin, einen Neustart durchzuführen oder eine auszuführen Hard Reset oder erzwingen Sie einen Start für Ihr Gerät, das als nicht mehr reagiert iPhone 6 bleibt auf dem Apple-Logo hängen. Durch diese Aktion wird der Speicher geleert und der Cache geleert, sodass Ihr iPhone-Gerät besser ausgeführt werden kann.
Für iPhone 6S und frühere Versionen:
Für iPhone 7 und 7 Plus Version:
Für iPhone 8 und neuere Versionen:
Warten Sie, bis Ihr iPhone-Gerät vollständig geladen ist. Sie können die Daten auf Ihrem Gerät sichern, falls ein Problem auftritt.
Ein fehlerhaftes USB-Kabel kann auch die Ursache dafür sein, dass das iPhone 6 am Apple-Logo das passiert. Sie können versuchen, ein anderes Apple USB-Kabel zu verwenden, das fehlerfrei und spezifisch für Ihr iPhone-Gerät ist. Trennen Sie Ihr iPhone-Gerät vom PC und schließen Sie es mit dem neuen USB-Kabel wieder an. Warten Sie beim Laden 30 Minuten bis zu einer Stunde, bis der Ladestatus angezeigt wird, da der Akku möglicherweise vollständig entladen ist.
Wenn dies immer noch nicht funktioniert, versuchen Sie, Ihr iPhone-Gerät zum Testen bis zu einer Stunde lang an einen anderen USB-Anschluss Ihres Computers anzuschließen. Versuchen Sie, keinen USB-Hub zu verwenden, anstatt Ihr iPhone-Gerät direkt an den PC anzuschließen.
Wenn das Problem nach den vorherigen Methoden weiterhin auftritt, schließen Sie Ihr iPhone-Gerät an einen anderen Computer an und prüfen Sie, ob es funktioniert. Stellen Sie außerdem sicher, dass iTunes, das auf Ihrem PC installiert ist, die neueste Version ist. Laden Sie das neueste Update von der Apple-Website herunter und installieren Sie es auf Ihrem PC.
Führen Sie den Wiederherstellungsmodus auf Ihrem iPhone-Gerät aus, um das Problem auf dem iPhone 6 zu beheben, das auf dem Apple-Logo haftet. Die neueste Version von iOS wird auf Ihrem Gerät installiert. Die Daten sind von diesem Vorgang nicht betroffen. Sie können jedoch eine Sicherungskopie Ihrer persönlichen Daten erstellen, falls sie gelöscht oder verloren gehen. Die Option "Aktualisieren" wirkt sich nicht auf die Einstellungen und Inhalte aus, aber die Option "Wiederherstellen" löscht die Daten, sodass Sie Ihr Gerät sichern müssen.
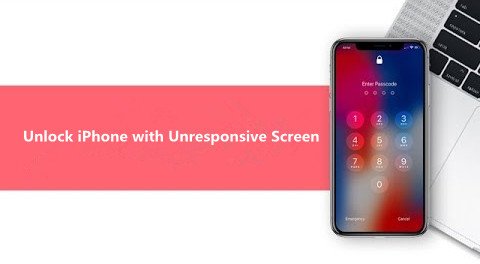
Untersuchen Sie Ihr iPhone-Gerät auf Flüssigkeitsschäden, da dies zu Problemen wie einem iPhone 6 führen kann, das auf dem Apple-Logo klebt. Fahren Sie Ihr Gerät herunter und trocknen Sie es ab, bevor Sie den Computer verwenden oder an ihn anschließen.
Wenn das Problem nach den Korrekturen immer noch nicht behoben werden kann, überprüfen Sie den Lightning-Anschluss Ihres Geräts auf Schmutz oder Beschädigungen sowie das Mainboard Ihres Geräts und andere Komponenten. Lassen Sie Ihr iPhone in einer Reparaturwerkstatt überprüfen oder wenden Sie sich an das nächstgelegene Apple Support Center.
A DFU-Modus oder Geräte-Firmware-Update ist eine tiefere Wiederherstellung Ihres iPhone-Geräts als der Wiederherstellungsmodus. In diesem Modus werden alle Daten auf Ihrem Gerät gelöscht und neue Daten wiederhergestellt. Es wird dringend empfohlen, zunächst eine Sicherungskopie Ihrer wichtigen Daten von Ihrem iPhone-Gerät zu erstellen, bevor Sie die DFU-Wiederherstellung implementieren. Sie können Ihre Daten vom iPhone auf sichern iCloud oder an Ihren Computer über iTunes.
Wenn der Bildschirm schwarz wird, halten Sie die Lautstärketaste gedrückt und halten Sie die Ein- / Aus-Taste 5 Sekunden lang gedrückt. Lassen Sie dann die Ein- / Aus-Taste los. Halten Sie die Lautstärketaste weiterhin gedrückt und lassen Sie sie los, wenn Ihr Gerät in iTunes angezeigt wird.
Setzen Sie Ihr iPhone-Gerät auf die Werkseinstellungen zurück, um das Problem zu beheben. Es werden jedoch alle Daten gelöscht. Es wird daher empfohlen, nach dem Zurücksetzen eine Datensicherung durchzuführen und wiederherzustellen. Sie können iCloud oder iTunes verwenden, um das Backup zu erstellen.
Wenn das Problem, dass ein iPhone 6 auf dem Apple-Logo klebt, immer noch nicht behoben ist, können Sie sich im Internet an den Apple Support wenden oder ein Apple Support Center aufsuchen, damit Ihr iPhone-Gerät auf Hardwarefehler überprüft und die erforderlichen Korrekturen vorgenommen oder vollständig ersetzt werden können Ihre Einheit.![]()
Es kann problematisch sein, wenn Sie auf ein Problem mit Ihrem iPhone-Gerät stoßen. Ein solches Beispiel ist ein iPhone 6, das auf dem Apple-Logo angebracht ist. Dies geschieht aus einer Reihe von Gründen. Dieser Artikel kann Ihnen bei der Behebung des Problems helfen. Es werden verschiedene Methoden vorgestellt, mit denen Sie prüfen können, ob es auf Ihrer Seite funktioniert.
Die Reparatur Ihres iPhone-Geräts wird mit einem zuverlässigen und effektiven Tool wie FoneDog iOS System Recovery ermöglicht und bequem. Dies ist ein besserer Ansatz, um Ihr iPhone 6 wiederherzustellen, das auf dem Apple-Logo klebt.
Hinterlassen Sie einen Kommentar
Kommentar
IOS Systemwiederherstellung
Beheben Sie verschiedene iOS-Systemfehler im normalen Status.
Kostenlos Testen Kostenlos TestenBeliebte Artikel
/
INFORMATIVLANGWEILIG
/
SchlichtKOMPLIZIERT
Vielen Dank! Hier haben Sie die Wahl:
Excellent
Rating: 4.7 / 5 (basierend auf 65 Bewertungen)