

By Vernon Roderick, Last Update: May 12, 2020
iPhone-Geräte werden von Apple entworfen und entwickelt, das unter iOS läuft. Es gibt verschiedene Versionen von iPhones, die sich in Funktionen, Design und Hardwarespezifikationen unterscheiden. Eines davon ist das iPhone 8 mit ähnlichen Funktionen wie dem Verwalten von Apps und Dokumenten, dem Abspielen von Musik, Spielen und Videos, dem Senden und Empfangen von Nachrichten, Chats, Anrufen und vielem mehr.
Unerwartet treten jedoch manchmal Probleme mit unseren Mobilgeräten auf, z iPhone 8 lässt sich nicht einschalten Dies wird auch von einigen Benutzern gemeldet. Dies kann entweder auf einen Software- oder einen Hardwarefehler zurückzuführen sein. Befolgen Sie diesen Artikel, um zu erfahren, wie Sie das Problem beheben können.
Teil 1: Was verursacht das Problem: iPhone 8 lässt sich nicht einschaltenTeil 2: Beheben des iPhone-Problems mit der FoneDog iOS-SystemwiederherstellungTeil 3: Andere 8 Korrekturen: iPhone 8 lässt sich nicht einschaltenTeil 4: So erstellen Sie eine Datensicherung auf Ihrem iPhone 8-GerätTeil 5: Zusammenfassung
Das Problem, dass sich das iPhone 8 nicht einschalten lässt, kann mit einem Software- oder Hardwarefehler zusammenhängen, der Ihr iPhone 8-Gerät betrifft. Möglicherweise kann ein Geräteupdate dazu führen, dass es nicht gestartet wird. Es kann sich auch um eine veraltete iOS-Version handeln, für die ein Update erforderlich ist, oder für Ihr Gerät muss ein Neustart oder ein Hard-Reset durchgeführt werden. Bei den Komponenten ist es wahrscheinlich, dass Ihr iPhone 8-Gerät aufgrund von Nässe oder Feuchtigkeit, Schmutz und Staub oder versehentlichem Herunterfallen, das einige Teile betrifft, ausfällt. Es kann sich auch nur um ein fehlerhaftes Ladegerät, USB-Kabel und Netzteil handeln, das Ihr iPhone 8 verwendet, oder der Akku muss ersetzt werden.
Es gibt einen sichereren und besseren Lösungsansatz iPhone 8 lässt sich nicht einschalten Problem. FoneDog iOS Systemwiederherstellung Das Programm kann Ihnen dabei helfen, Ihr iPhone-Gerät wieder in den normalen Modus zu versetzen. Dieses Tool ist sicher und bequemer und verfügt über einen Schritt-für-Schritt-Assistenten, der Sie bei der Wiederherstellung des iOS-Systems Ihres Telefons unterstützt. Es kann verschiedene Arten von iOS-Geräteproblemen beheben, z. B. nicht reagierende Geräte- und Systemfehler. Das Programm führt einen Gerätescan im Standard- und im erweiterten Modus durch. Es unterstützt verschiedene Versionen von iOS-Geräten wie iPad, iPhone und iPod.
IOS Systemwiederherstellung
Behebung von Problemen mit verschiedenen iOS-Systemen wie Wiederherstellungsmodus, DFU-Modus, weißer Bildschirm beim Start usw.
Korrigieren Sie Ihr iOS-Gerät auf normales weißes Apple-Logo, schwarzen Bildschirm, blauen Bildschirm, roten Bildschirm.
Nur reparieren Sie Ihr iOS auf normal, kein Datenverlust überhaupt.
Fix iTunes Fehler 3600, Fehler 9, Fehler 14 und verschiedene iPhone Fehlercodes
Entsperren Sie Ihr iPhone, iPad und Ihren iPod touch.
Gratis Download
Gratis Download
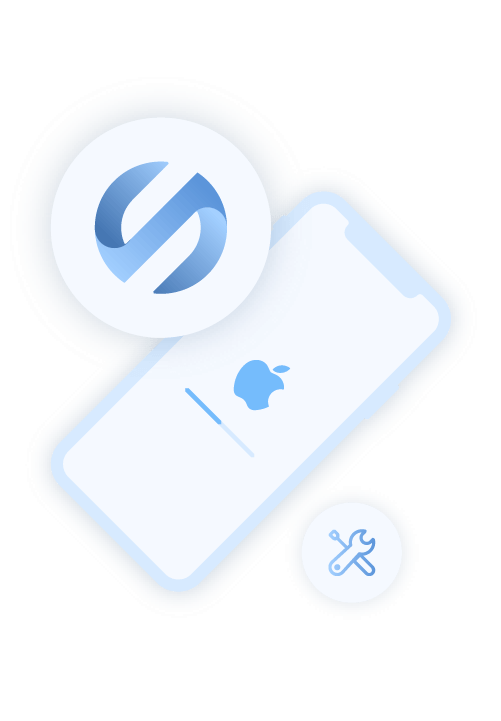
Laden Sie die FoneDog iOS-Systemwiederherstellung herunter und installieren Sie sie auf Ihrem PC. Schließen Sie Ihr iPhone 8-Gerät mit einem USB-Kabel an Ihren PC an. Die Verbindung zwischen Ihrem iPhone-Werbe-PC wird erfolgreich hergestellt.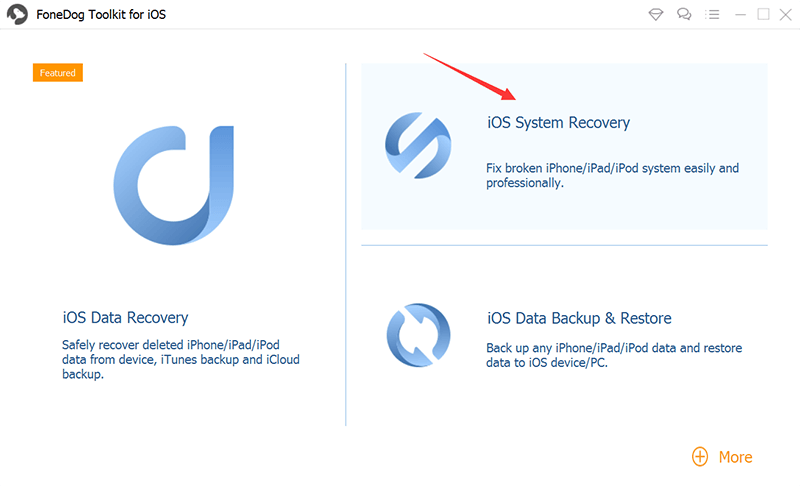
Der nächste Schritt besteht darin, auf die Schaltfläche Start zu klicken und das Gerätemodell, den Typ und die Kategorie auszuwählen. Klicken Sie auf Get und wählen Sie die herunterzuladende iOS-Version aus. Klicken Sie auf die Schaltfläche Herunterladen, um die Firmware Ihres iPhone-Geräts herunterzuladen. Klicken Sie auf Weiter, um mit der Reparatur fortzufahren.
Das Tool repariert Ihr iPhone-Gerät nach dem Download automatisch. Warten Sie, bis die Reparatur abgeschlossen ist, und stellen Sie sicher, dass während der Reparatur keine Unterbrechungen auftreten. Nach Abschluss der Reparatur wird der Status "Abgeschlossen" angezeigt. Starten Sie Ihr iPhone-Gerät nur neu, wenn Sie dazu aufgefordert werden.
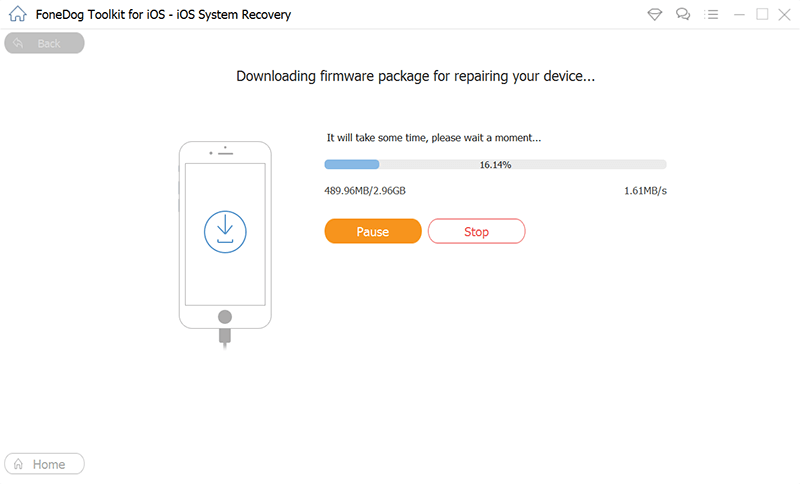
Gratis DownloadGratis Download
Was tun Sie, wenn sich Ihr iPhone überhaupt nicht einschalten lässt?? Dieser Abschnitt enthält die verschiedenen Lösungen, die Sie ausführen können, um das Problem zu beheben, das das iPhone 8 nicht einschaltet. Dies hängt von der Ursache des aufgetretenen Problems ab.
Sie können einen Neustart Ihres iPhone 8-Geräts durchführen und prüfen, ob das Problem mit dem iPhone 8 behoben ist lässt sich nicht einschalten. Diese Lösung löscht den Arbeitsspeicher, löscht den Cache und temporäre Dateien, um Speicherplatz und Speicherplatz freizugeben, damit Ihr iPhone 8-Gerät schneller arbeiten kann. Der Neustart des iPhone 8-Geräts unterscheidet sich von den anderen iPhone-Versionen.
Wenn Ihr iPhone 8-Gerät nicht mehr reagiert oder einfriert, versuchen Sie, einen Neustart zu erzwingen:
Schließen Sie Ihr iPhone 8-Gerät bis zu einer Stunde lang an das Ladegerät an und prüfen Sie, ob es geladen ist. Die Ladeanzeige sollte nach einigen Minuten erscheinen. Der Akku ist möglicherweise vollständig entladen. Überprüfen Sie auch Ihr Ladegerät, wenn es nicht fehlerhaft funktioniert. Wenn der Ladestatus nach einer Stunde immer noch nicht angezeigt wird, überprüfen Sie auch das USB- / Blitzkabel, die Buchse und das Netzteil. Überprüfen Sie beide Enden des Kabels. Sie können versuchen, ein anderes Ladegerät oder ein anderes Blitz- / USB-Kabel zu verwenden. Untersuchen Sie auch den Blitzanschluss Ihres iPhone 8-Geräts auf Beschädigungen.
Wenn das Ladegerät und anderes Zubehör einwandfrei funktionieren, das Problem jedoch weiterhin besteht, versuchen Sie, Ihr iPhone 8-Gerät bis zu einer Stunde lang an Ihren PC anzuschließen, und prüfen Sie, ob es erfolgreich aufgeladen wird. Sie können auch versuchen, es an einen anderen USB-Anschluss Ihres PCs anzuschließen.
So überprüfen Sie, ob das Problem auf Ihrem iPhone 8-Bildschirm auftritt oder nicht:
Wenn das iPhone 8-Gerät von der iTunes-App nicht erkannt wird, kann es sich um mehr als ein Problem mit der Bildschirmanzeige handeln. Sie können den Akku auch überprüfen, wenn er nicht beschädigt oder aufgebläht ist. Sie können es zu einem offiziellen Apple Service Center in Ihrer Nähe bringen.
Aus Versehen auf Ihr Gerät verschüttete Flüssigkeiten können ebenfalls Schäden verursachen. Untersuchen Sie Ihr iPhone 8-Gerät, wenn es mit Flüssigkeit benetzt ist oder Schmutz und Staub auf dem Blitzanschluss ansammelt, da dies auch Probleme mit Ihrem iPhone 8-Gerät verursachen kann. Reinigen Sie den Anschluss Ihres Geräts von Schmutz oder Staub, die sich im Laufe der Zeit ansammeln.
Wenn es feucht oder nass ist, schalten Sie Ihr iPhone 8 aus und entfernen Sie den Akku. Trocknen Sie zuerst das Gerät und das Zubehör ab, bevor Sie es verwenden. Sie können es staubsaugen oder die Reismethode anwenden, indem Sie das iPhone 8-Gerät mehrere Tage lang in ungekochten Reis legen, um die Feuchtigkeit aufzunehmen. Überprüfen Sie, ob das Problem, dass sich das iPhone 8 nicht einschalten lässt, danach behoben wird.
Ein Reset Ihres iPhones Möglicherweise wird ein 8-Gerät benötigt, um das Problem zu beheben, dass sich das iPhone 8 nicht einschalten lässt. Diese Methode wirkt sich nicht auf Ihre persönlichen Daten aus, da nur Ihre Geräteeinstellungen und -einstellungen zurückgesetzt werden.
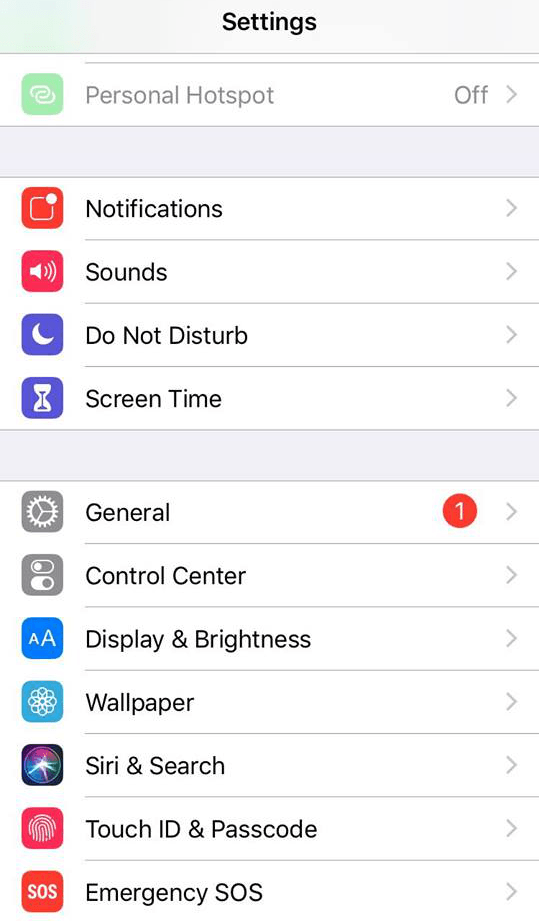
Versuchen Sie, auf die neueste Version von iOS für Ihr iPhone 8-Gerät zu aktualisieren. Sie können dies tun, indem Sie Ihr iPhone 8-Gerät im Wiederherstellungsmodus starten. Diese Methode wirkt sich nicht auf Ihre persönlichen Daten aus, da keine Löschung erfolgt. Für alle Fälle können Sie eine Sicherungskopie Ihrer Daten erstellen, die in einem anderen Abschnitt dieses Artikels beschrieben wird.
Die Option Aktualisieren wirkt sich nicht auf Daten von Ihrem Gerät aus. Es behält alle Einstellungen und Einstellungen bei. Das wiederherstellen Mit dieser Option wird jedoch alles von Ihrem iPhone 8-Gerät gelöscht, sodass Sie die Daten sichern müssen.
Installieren Sie beim Start Ihres iPhone 8-Geräts die iOS-Version, um die neuesten Updates und Korrekturen für Ihr Gerät zu erhalten.
Versuchen Sie, Ihr iPhone 8-Gerät auf die ursprünglichen Einstellungen zurückzusetzen. Es wird dringend empfohlen, Ihre persönlichen Daten zu sichern, da durch das Zurücksetzen alle Daten und Einstellungen auf Ihrem Gerät gelöscht werden. Die Datensicherung kann über die iCloud- oder iTunes-App erfolgen, die im folgenden Abschnitt erläutert wird.
Hinweis: Erstellen Sie eine Sicherungskopie Ihrer persönlichen Daten, bevor Sie mit dem Zurücksetzen des Geräts beginnen.
Kontakt Apple-Unterstützung Online oder besuchen Sie das Apple Support Center in Ihrer Nähe, da es Ihr iPhone 8-Gerät am besten bei Hardwarefehlern beheben und die erforderlichen Reparaturen durchführen kann. Das Problem, dass sich das iPhone 8 nicht einschalten lässt, kann auf Komponentenfehler zurückzuführen sein, z. B. dass Ihr Gerät versehentlich heruntergefallen ist oder der Lightning-Anschluss beschädigt ist und andere Teile Ihres Geräts. Dies kann auch bedeuten, dass Ihr iPhone 8-Gerät nass oder feucht mit Wasser oder einem Hardwarefehler war, den Sie an den Hersteller zurücksenden und die Garantie in Anspruch nehmen müssen. Sie können helfen, wenn Ihr Gerät repariert oder ersetzt werden muss.
Mit dieser grundlegenden Methode lernen Sie, wie Sie eine Sicherungskopie Ihrer persönlichen Daten auf Ihrem iPhone 8-Gerät erstellen, damit die Daten einfach wiederhergestellt werden können, wenn Probleme wie das iPhone 8 nicht eingeschaltet werden.
Sichern Sie alle Ihre Daten und stellen Sie sie einfach über wieder her iTunes.
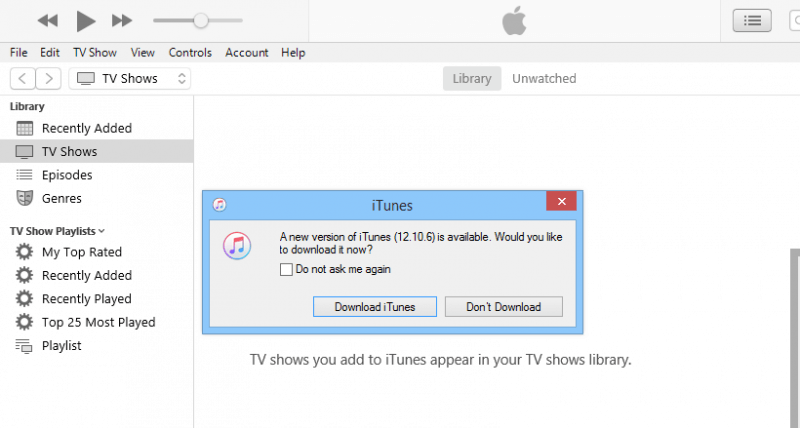
Dieser Vorgang bietet nur 5 GB kostenlos für Ihren Datenspeicher. Zahlen Sie eine monatliche Gebühr über das Limit hinaus. Greifen Sie über iCloud auf Ihre Daten zu. Anmelden bei iCloud.com.
Die Sicherungsdatei wird unter folgendem Pfad gespeichert: Einstellungen> iCloud> Speicher> Speicher verwalten.
Manchmal treten Probleme mit unseren Mobilgeräten aus heiterem Himmel auf. Es wird dringend empfohlen, Ihre wichtigen Daten regelmäßig zu sichern, damit Sie sie problemlos wiederherstellen können, wenn Probleme auftreten, z. B. das iPhone 8 lässt sich nicht einschalten. In diesem Artikel stellen wir Ihnen die Schritte zur Behebung des Problems vor.
Hinterlassen Sie einen Kommentar
Kommentar
IOS Systemwiederherstellung
Beheben Sie verschiedene iOS-Systemfehler im normalen Status.
Kostenlos Testen Kostenlos TestenBeliebte Artikel
/
INFORMATIVLANGWEILIG
/
SchlichtKOMPLIZIERT
Vielen Dank! Hier haben Sie die Wahl:
Excellent
Rating: 4.7 / 5 (basierend auf 61 Bewertungen)