

By Gina Barrow, Last Update: June 4, 2021
Wi-Fi-Sicherheit Dies ist immer ein Problem für Privatbenutzer, insbesondere wenn sie sich der Anpassungseinstellungen nicht vollständig bewusst sind. Diese Wi-Fi-Verbindungen können problemlos in der Nachbarschaft oder in verdächtigen Personen verteilt und gemeinsam genutzt werden. Heute lernen wir die verschiedenen Möglichkeiten kennen Prüfen Sie, wer mit Ihrem Wi-Fi auf dem Mac verbunden ist.
In diesem Artikel erfahren Sie, wer mit meinem Wi-Fi auf dem Mac verbunden ist. Außerdem erfahren Sie, wie Sie unerwünschte Verbindungen schützen und blockieren können.
Teil 1. Melden Sie sich am Wi-Fi-Router anTeil 2. So überprüfen Sie Ihre Wi-Fi-Verbindungen auf dem MacTeil 3. Beschleunigen Sie Ihr Wi-Fi-SignalTeil 4. So teilen Sie Ihr WLAN auf dem MacTeil 5. Fazit
Möglicherweise haben einige von Ihnen bereits auf die Schritte zum Suchen und Anmelden bei Ihrem Wi-Fi-Router hingewiesen oder sind bereits mit diesen vertraut, nur zur schnellen Auffrischung. Wir werden Sie dabei unterstützen, wie Sie in Ihr Gerät gelangen Wlan einstellungen Schritt für Schritt.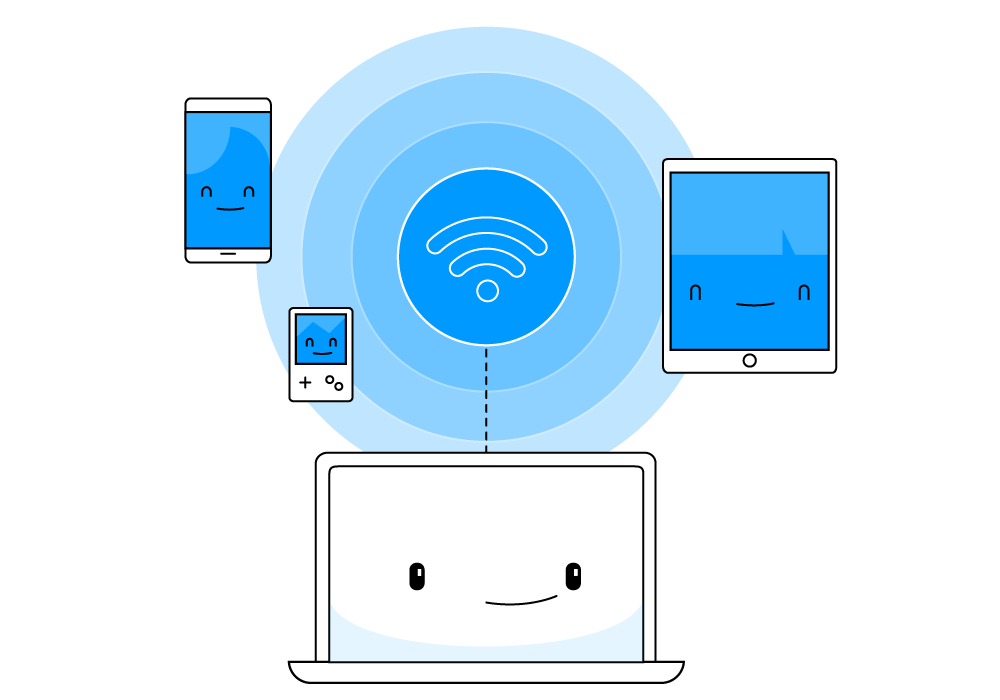
Überprüfen Sie die Wi-Fi-Router-Adresse auf dem Mac
Die Schritte zum Auffinden, Zugreifen auf und Anmelden bei Ihrem WLAN-Router sind in allen Mac OS X-Versionen gleich, auch bei WLAN- und Ethernet-Routern.
Neue Versionen von Mac OS X enthalten Wi-Fi-Details und zeigen sie überall auf dem Mac an.
Halten Sie einfach die Wahltaste gedrückt und klicken Sie auf das WLAN-Menüsymbol in der oberen Ecke Ihres Mac. Hier finden Sie detaillierte Informationen zu Ihrer WLAN-Verbindung, einschließlich der Router-Adresse.
Rückseite des Router-Geräts
Die meisten Router-Geräte haben ihre Router-IP-Adresse, die sich auf der Rückseite des Geräts befindet, normalerweise mit dem Standardbenutzernamen und dem Standardkennwort angegeben.
Nachdem Sie die IP-Adresse, den standardmäßigen Admin-Benutzernamen und das Kennwort (von Ihrem Mobilfunkanbieter) erhalten haben, können Sie sich jetzt anmelden, um zu überprüfen, wer mit Ihrem WLAN verbunden ist oder wie viele Geräte mit Ihrem Router verbunden sind.
Um sicherzustellen, dass Sie zu Hause oder in Ihrer Nähe das bestmögliche WLAN-Signal erhalten, können Sie mithilfe von Diagnosen ermitteln, wer und welche Geräte eine Verbindung zu Ihrem WLAN herstellen.
Scannen von Wi-Fi
2.4GHz ist am besten geeignet, um durch Wände zu dringen oder Wände zu durchdringen. Dieser Kanal kann jedoch leicht abgefangen werden oder kann leicht abgefangen werden, während der 5GHz eine stabilere Verbindung mit geringerer Penetration aufweist.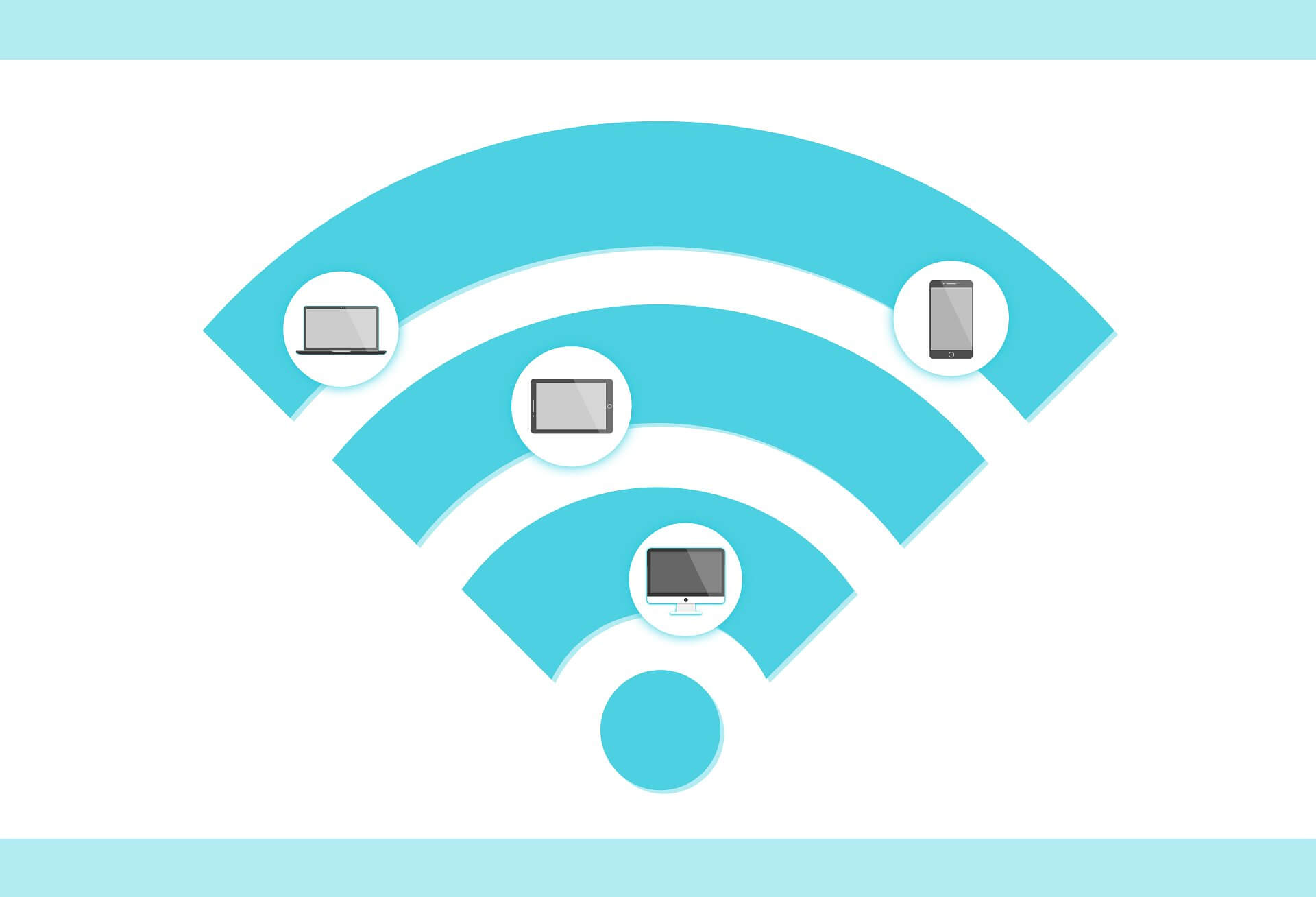
Benutzer PowerMyMac
Wenn Sie mit mehreren drahtlosen Netzwerken verbunden sind und diese Verbindungen verwalten möchten, können Sie dies mit tun FoneDog PowerMyMac. Diese leistungsstarke Software enthält alle erforderlichen Werkzeuge zur Optimierung, Aufräumarbeitenund beheben Sie den Mac.
Mit dem Wi-Fi-Analyse-Toolkit können Sie dies tun Überprüfen Sie Ihre Wi-Fi-Details, einschließlich des Benutzernamens Passwort. Sie können auch die Online-Geschwindigkeit überwachen und testen sowie alle drahtlosen Verbindungen anzeigen, mit denen Ihr Gerät verbunden ist.
So verwenden Sie die FoneDog PowerMyMac-WLAN-Analyse:
Wenn Sie die FoneDog PowerMyMac-Software bereits auf Ihrem Mac installiert haben, starten Sie einfach das Programm und führen Sie folgende Schritte aus:
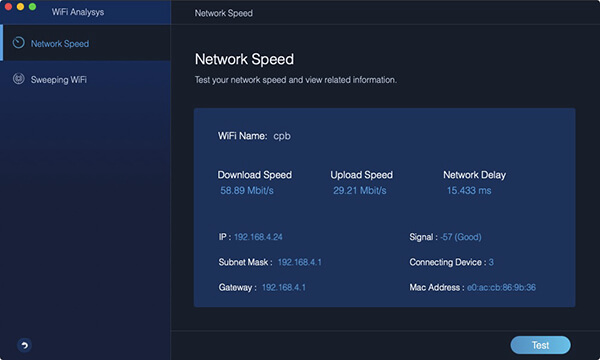
Jetzt müssen Sie sich keine Gedanken mehr über diese Details machen, wenn Sie sich in diesen Netzwerken befinden.
Haben Sie Probleme mit Ihrem WLAN-Signal? Langsames Internet kann durch viele Faktoren verursacht werden. Die meisten davon sind schlechte Signalverbindungen, Unordnung im Browser (gespeicherter Cache und Daten) und sogar ein überfülltes System.
Wenn Sie nach Möglichkeiten suchen, Ihre drahtlose Verbindung zu verbessern und zu beschleunigen, finden Sie hier die Tipps, die Sie ausprobieren sollten!
Überprüfen Sie, ob Sie die richtige Geschwindigkeit erhalten, je nachdem, was Sie abonniert haben. Überprüfen Sie zunächst Ihren Datenplan, indem Sie die Website Ihres Anbieters besuchen. Als nächstes gehen Sie zu einer Geschwindigkeitsteststelle, um Ihre Geschwindigkeit zu überprüfen. Eine der beliebtesten Websites ist Speedtest.net, wo Sie in Echtzeit Geschwindigkeitstestergebnisse erhalten.
Die meisten von uns haben Schuld daran, dass sie beim Surfen mehrere Registerkarten haben, und neigen dazu, diese Registerkarten so lange geöffnet zu lassen. Diese Vorgehensweise führt auch zu Langsamkeit, da der Browser eine längere Zeit für die Bearbeitung Ihrer Anfrage benötigt, da er die aktuellen Registerkarten sowie die neuen Registerkarten verarbeiten muss. Abgesehen davon gibt es Apps, die wir im Hintergrund öffnen, aber nicht wirklich verwenden.
Um Latenzzeiten zu vermeiden, versuchen Sie, nur einige Registerkarten zu schließen und zu verwenden und Ihre Verwendung entsprechend zu verwalten.
Menschen Auch Lesen17 Gründe, warum Ihr Mac langsam läuft!Wie beschleunigen Sie Ihren Mac?
Ein schneller Neustart des Routers hilft auch dabei, Ihre Verbindung zu beschleunigen. Schalten Sie den Router einfach für einige Sekunden aus und dann wieder ein. Nachdem Sie den Router neu gestartet haben, können Sie die Internetgeschwindigkeit testen.
Der Mac kann zu einem Hotspot werden, solange Ihr Gerät unter OS X 10.6 und höher ausgeführt wird. Sie können praktisch das Internet mit Freunden teilen, indem Sie es einfach aktivieren.
Nachdem Sie diese Einstellung aktiviert haben, können Sie jetzt das Internet mit Freunden teilen.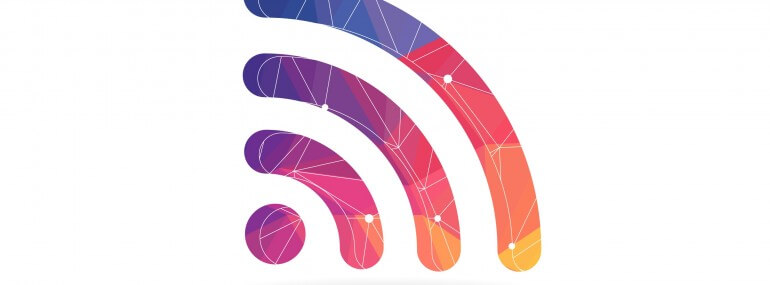
Es gibt viele Möglichkeiten, Ihre Wi-Fi-Verbindungen zu überprüfen. Es hängt alles davon ab, wie und was Sie am liebsten tun. Durch diesen Artikel werden Sie nicht mehr fragen “Wer ist mit meinem WLAN auf dem Mac verbunden?”Sondern teile diesen Beitrag mit deinen Freunden, damit auch sie ihre drahtlosen Verbindungen maximieren und verwalten können.
Hinterlassen Sie einen Kommentar
Kommentar
PowerMyMac
Eine All-in-One-Mac-Software, mit der Sie Ihr Mac OS bereinigen und Ihren Mac beschleunigen können.
Kostenlos TestenBeliebte Artikel
/
INFORMATIVLANGWEILIG
/
SchlichtKOMPLIZIERT
Vielen Dank! Hier haben Sie die Wahl:
Excellent
Rating: 4.5 / 5 (basierend auf 62 Bewertungen)