

Escrito por Gina Barrow, Última actualización: 8 de agosto de 2020
Los discos duros externos son bastante útiles en términos de portabilidad y uso. Podemos llevar todos nuestros archivos a donde quiera que vayamos y simplemente conectarlos a cualquier computadora o dispositivo. Puede leer y escribir archivos en discos duros externos.
La compatibilidad ya no es un problema hoy, sin embargo, hay un problema con la conexión de su dispositivo de almacenamiento a las computadoras, especialmente en Mac, a veces aparece como datos de 'solo lectura'.
Si usted es uno de los usuarios afectados con un disco duro externo eso se muestra como solo lectura on amapola, ¡entonces será mejor que leas esta nueva publicación! Aprenderemos cómo resolver este problema sin perder ningún dato. No tiene que ser un experto para manejar esta situación.
Parte 1. ¿Por qué los discos duros externos se muestran como de solo lectura?Parte 2. Repare el disco duro externo de solo lectura en Mac sin perder datosParte 3. Reparar disco duro externo que muestra solo lectura en MacParte 4. Resumen
Hay muchas causas posibles de por qué su disco duro externo aparece como de solo lectura. Uno de los escenarios más comunes posibles se debe a la forma en que se formateó el dispositivo de almacenamiento.
Por lo general, el archivo aparece como NTFS, lo que significa que está formateado en el sistema de archivos de Windows NT y solo optimizado para computadoras Windows y Mac que solo pueden leer el archivo pero no pueden escribir.
La mayoría de las unidades externas vienen preformateadas como NTFS porque hay más usuarios que las conectan en las PC. Sin embargo, cambiar el sistema de archivos y hacerlo escribible en Mac es fácil. Solo tiene que reformatear el disco.
OS X establece la configuración de permisos para cualquier unidad externa para archivos y carpetas dentro del sistema. Es posible que su disco duro externo no haya sido reconocido o no haya tenido acceso al disco duro.
Debido a que necesita reformatear el disco duro externo para que sea compatible con su computadora Mac, puede terminar perdiendo todos los archivos guardados dentro de esta unidad.
Afortunadamente, todavía hay una manera de recuperar estos archivos con solo unos pocos clics. Todo lo que necesitas es Recuperación de datos FoneDog software.
Recuperación de datos
Recupere imágenes borradas, documentos, audio y más archivos.
Recupere los datos eliminados de la computadora (incluida la Papelera de reciclaje) y los discos duros.
Recupere los datos de pérdida causados por accidentes de disco, bloqueos del sistema operativo y otras razones.
Descargar libre
Descargar libre

Este software restaura sin problemas sus archivos eliminados, como sus documentos, archivos multimedia y muchos más, desde diferentes dispositivos, incluido su disco duro externo.
Recuperación de datos FoneDog hace:
Para obtener más información sobre cómo puede aprovechar Recuperación de datos FoneDog, mira esta guía:
Descargar e instalar el programa FoneDog Data Recovery es fácil con las indicaciones en pantalla. Siga cuidadosamente las instrucciones e inicie el software de inmediato.
En el menú principal, se le pedirá que seleccione los tipos de archivos que planea recuperar, como sus imágenes, videos, archivos de audio, documentos, correos electrónicos y más. Después de eso, debe elegir el dispositivo de almacenamiento del que se recuperarán los archivos. Para este ejemplo, puede seleccionar su disco duro externo en la lista de Unidades extraíbles.
Ahora que ha seleccionado los tipos de datos y el dispositivo de almacenamiento, lo siguiente es hacer clic en el botón Escanear para que se le indique qué modo de escaneo planea usar.
Hay dos tipos de escaneo disponibles, el escaneo rápido y el escaneo profundo. Después de haber elegido el modo de escaneo deseado, espere a que se complete el proceso o hasta que todos los elementos escaneados se muestren en su pantalla.
Una vez que se completa el escaneo, ahora tendrá la oportunidad de obtener una vista previa de cada elemento en cada categoría de archivo. Puede optar por recuperar solo unos pocos archivos en función de su importancia o puede elegir recuperarlos todos.
Simplemente marque las casillas de cada categoría de archivo y luego haga clic en el botón Recuperar para guardarlas en su computadora.
Siempre puede repetir el proceso si en caso de que haya perdido algunos archivos.
La corrección del sistema de archivo de solo lectura de su disco duro externo requiere que formatee el dispositivo. Esto significa que perderá todo dentro de su disco.
Puede tener la opción de copiar o hacer una copia de seguridad de los archivos en otra unidad o plataforma o usar un software de recuperación justo después del formateo.
Cuando esté listo, siga estas guías sobre cómo solucionar el problema. solo lectura de disco duro externo en Mac:
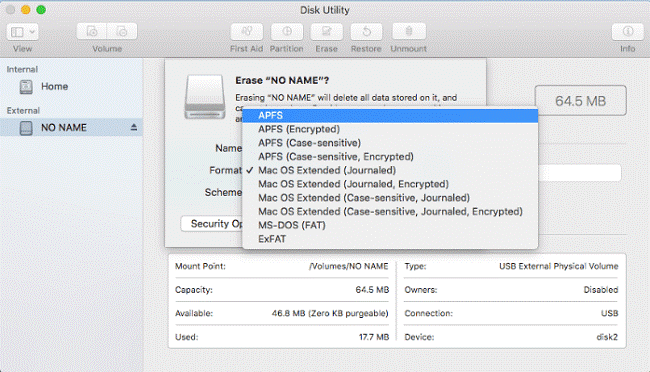
En otra nota, si el problema fue causado por la configuración de permisos, simplemente puede ignorarlo para que su Mac pueda acceder a su disco duro externo.
Use la función Utilidad de disco para verificar si hay errores en el disco duro que puedan causar el problema de solo lectura.
No todos los discos duros se configuraron para usarse en un entorno multiplataforma. La mayoría de estos dispositivos están preformateados para computadoras con Windows. Sin embargo, hacer que sea accesible para Mac es bastante fácil y simple.
Al principio, tu disco duro externo se mostrará como leer -sólo- on amapola, pero una vez que haya solucionado el problema, podrá usarlo en cualquier tipo de computadora. Si ha perdido sus archivos en el camino, siempre puede recuperarlos usando Recuperación de datos FoneDog.
Comentario
Comentario
Recuperación de datos FoneDog
La recuperación de datos de fonedog proporciona fotos borradas, video, audio, correo electrónico, etc. para Windows, Mac, disco duro, tarjeta de memoria, memoria flash, etc.De vuelta.
descarga gratuita descarga gratuitaHistorias de personas
/
InteresanteOPACO
/
SIMPLEDificil
Gracias. Aquí tienes tu elección:
Excellent
Comentarios: 4.5 / 5 (Basado en: 85 El número de comentarios)