

Escrito por Nathan E. Malpass, Última actualización: 16 de noviembre de 2019
Como cualquier otro dispositivo, las PC con Windows no son perfectas. Por eso te encuentras con problemas. A veces, puede haber manejado la computadora de manera incorrecta. O no eres una persona muy técnica que no sabes qué hacer o qué has hecho con la PC. Otra razón por la que enfrenta ciertos problemas con su computadora con Windows es el hecho de que en realidad hay un problema de hardware o software.
Cualquiera sea la razón, hay una cosa importante que las personas encuentran cuando trabajan con sus computadoras: el error "Acceso de carpeta denegado (Windows 10)". Por lo general, se le niega el acceso a una carpeta específica debido a los permisos predeterminados establecidos en el sistema de archivos de NTFS.
Si ve este problema en su computadora, es posible que se pregunte por qué sucedió. Este artículo lo guiará a través de diferentes soluciones para resolver el problema. Empecemos.
Parte 1: Seis soluciones principales para el error "Acceso denegado a la carpeta (Windows 10)"Parte 2: otras correcciones para el acceso al archivo denegado (Windows 10) ErrorParte 3: para envolverlo todo
Si no puede acceder a una carpeta en particular en su computadora, entonces es probable que los archivos se pierdan. No puede hacer nada con el contenido de la carpeta. Es por eso que tienes que recuperar los datos de él.
Usando una herramienta como Recuperación de datos FoneDog puede ayudarlo a restaurar el contenido de la carpeta a la que no puede acceder. De esta manera, no pierde datos importantes que pueda necesitar para la escuela, el trabajo o los negocios.
Descargar libreDescargar libre
Estos son los pasos que debe seguir para recuperar datos con FoneDog:
Paso 01: descargue, instale e inicie FoneDog Data Recovery en su PC con Windows.
Paso 02: en la interfaz principal, seleccione el dispositivo donde desea que se extraigan los datos. En este caso, seleccionará el disco duro interno de su PC con Windows. Luego, seleccione el tipo de archivos que desea restaurar. Las opciones incluyen imágenes, audio, video, correo electrónico, documentos y otros.
Paso 03 - Clic Escanear. Después de esto, espere hasta que se complete el proceso.
Paso 04: FoneDog mostrará los resultados de los archivos que desea recuperar. Puedes optar por Análisis en profundidad si deseas tener resultados más completos.
Paso 05: previsualice los datos encontrados por el escaneo. Luego, seleccione los tipos de datos y los archivos reales que desea restaurar.
Paso 06 - Finalmente, haz clic recuperar.

FoneDog Data Recovery tiene una excelente interfaz de usuario que es fácil de entender. Además de recuperar datos en el disco duro interno de su computadora, puede extraer archivos de tarjetas de memoria, unidades externas, Papelera de reciclaje, unidades flash USB y otros dispositivos de almacenamiento.
Sus datos son 100% seguros con FoneDog. Mientras usa el software, no se producirán pérdidas de datos dentro de su dispositivo de almacenamiento. La herramienta no modifica la información. Además, puede obtener una vista previa de los resultados escaneados antes de recuperarlos. Por lo tanto, no necesita comprar el software si el archivo que está buscando no está en la lista de resultados.
Por lo general, los administradores en las PC con Windows son los únicos capaces de realizar modificaciones en la propiedad de los archivos y / o carpetas. Es posible que pueda modificar los permisos de los directorios que posee. Sin embargo, no tendrá el control final sobre los demás.
La razón es que los archivos de todos dentro de una computadora específica deben mantenerse privados. Los administradores son los únicos que deberían poder acceder a los archivos que son propiedad de otros usuarios. Además, se necesita permiso para modificar los archivos del sistema, incluidos los que se encuentran en las carpetas Windows y Archivos de programa. Con esto, debe ingresar la contraseña de administrador.
Estos son los pasos que debe seguir para cambiar su cuenta del Estándar al Administrador:
Paso 01: inicie sesión en una cuenta de administrador en su PC con Windows.
Paso 02 - Configuración de lanzamiento.
Paso 03 - Entonces, llegué a "Cuentas".
Paso 04: presiona la pestaña "Familia y otras personas".
Paso 05: seleccione la cuenta que desea cambiar a administrador. Esto se encuentra en la sección "Otras personas".
Paso 06: presiona "Cambiar tipo de cuenta".
Paso 07: modifíquelo de Usuario estándar a Administrador.
En adelante, asumiremos que ya tiene una cuenta de administrador. Ahora, pasemos a la siguiente solución. 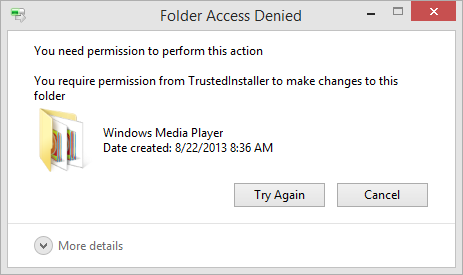
Cuando ves el "acceso de carpeta denegado (Windows 10)", Puede solucionarlo fácilmente asumiendo la propiedad con el Explorador de archivos. Así es como puedes hacerlo.
Paso 01 - Haz clic derecho en la carpeta. Luego, elija Propiedades. Una ventana nueva aparecerá.
Paso 02: vaya a la pestaña etiquetada Seguridad. Luego, presione el botón Avanzado. Aparecerá otra ventana.
Paso 03: en la parte superior de la nueva ventana, se mostrará el "Propietario de la carpeta". A veces, dirá que no puede mostrar el propietario actual de dicha carpeta. Esto significa que tienes un problema. Presione el enlace "Cambiar" que está coloreado en azul. Este se encuentra en el lado derecho del propietario. Como se dijo anteriormente, estamos asumiendo que ahora es un administrador para hacer esto.
Paso 04: aparecerá un nuevo cuadro de diálogo. Esto se etiquetará como "Seleccionar usuario o grupo". Dentro de él, debe ingresar un nombre de cuenta particular como el nuevo propietario de la carpeta. Pueden ser usuarios, un grupo de usuarios diferentes o un nombre de usuario de cuenta específico.
Es importante tener en cuenta que incluir Usuarios hará que todos sean dueños de la carpeta. Los grupos de usuarios, por otro lado, se referirían a unidades específicas (por ejemplo, administradores). Por lo tanto, cuando configura un grupo de usuarios como Administradores, todos los administradores serán dueños de la carpeta. Por lo general, se recomienda que coloque la propiedad de la carpeta a una sola persona. Esto es cierto, especialmente si está utilizando la computadora en una casa.
Paso 05: por lo tanto, si desea asegurarse de ser el propietario, escriba su nombre de usuario en este cuadro de diálogo. Cuando utiliza su propia cuenta de Microsoft para iniciar sesión en Windows, el nombre de usuario que debe colocar son las cinco letras iniciales de la dirección de correo electrónico de la cuenta de Microsoft asociada.
Paso 06: presiona "Comprobar nombres" una vez que hayas terminado de escribir tu nombre de usuario. De esta manera, puede verificar si es realmente correcto. Si la computadora ve que usted ha colocado el nombre de usuario correcto, lo modificará a NAMEOFPC \ USERNAME automáticamente. Después de esto, haga clic en Aceptar.
Paso 07: volverá a la ventana Avanzado. Marque la casilla que dice "Reemplazar todas las entradas de permisos de objetos secundarios". Al hacerlo, se asegurará de que es el propietario de todas las carpetas dentro de la principal que está arreglando. Presione OK dos veces y listo. 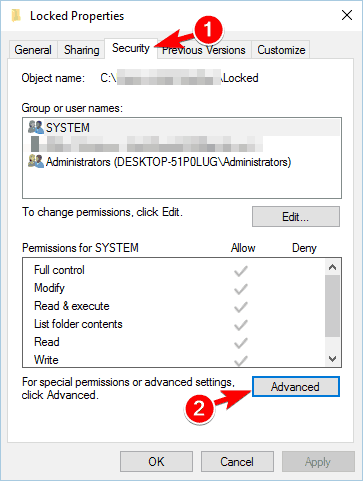
Cuando se trata de errores como este, es importante ser siempre cauteloso. No tome posesión de las carpetas ubicadas dentro de los directorios del sistema. Estos incluyen aquellos en Archivos de programa, Windows y Datos de programa, entre otros.
Cuando haces esto, estás debilitando la seguridad del sistema. La razón es que las cuentas normales no deberían ser los propietarios reales de estas carpetas o directorios. Estos generalmente tienen carpetas muy importantes con respecto a la computadora con Windows que no deben entrometerse.
Windows tiene muchas carpetas y archivos predeterminados que nadie más debe tocar. Sin embargo, aún puede acceder a estas carpetas del sistema si lo desea. Esto es cierto, incluso si usted no es el propietario.
Cuando haya intentado tomar posesión de una carpeta específica y el método no haya sido exitoso, entonces debería probar con el siguiente método. Debe verificar qué usuarios tienen permisos reales para esa carpeta a la que no puede acceder.
Aquí están los pasos sobre cómo hacerlo:
Paso 01: haga clic con el botón derecho en la carpeta y haga clic en Propiedades.
Paso 02: vaya a la pestaña Seguridad. En la parte superior, se mostrará una lista. Esto contendrá grupos y usuarios en su computadora. Seleccione uno haciendo clic en una entrada.
Paso 03: ahora, el panel en la parte inferior mostrará los permisos que un grupo o usuario en particular tiene para la carpeta específica. Cuando dice "Control total", significa que tienen la máxima potencia en la carpeta y los contenidos que contiene. Cuando dice "Leer", significa que el control es muy restrictivo. Solo le permite ver los contenidos.
Hay momentos en que el software antivirus toma el control completo sobre ciertas carpetas. Por eso no puedes acceder. Este puede ser el siguiente paso si cree que las soluciones anteriores no funcionarán. Puede haber un escudo de archivo en su software antivirus.
Por lo tanto, debe echar un vistazo a su configuración y otras similares. Puede optar por desactivar el escudo de archivos primero. Luego, intente si puede acceder a la carpeta después de hacerlo. Si esto no funciona, puede desactivar su software antivirus por completo. Mira si eso también funciona.
Una razón para ver el error "Acceso a carpetas denegado (Windows 10)"Es que el contenido de la carpeta en cuestión está encriptado. Por lo tanto, no puede acceder a él ya que está protegido por una clave. Por lo general, esto lo hace el propietario para que sea 100% privado y seguro.
Por lo general, puede cifrar el contenido de la carpeta en Windows. Sin embargo, dicha capacidad solo está disponible en versiones profesionales del sistema operativo. Estos son los pasos para revisar el cifrado de archivos:
Paso 01: haga clic con el botón derecho en la carpeta y haga clic en Propiedades.
Paso 02: vaya a la pestaña denominada "General"Y luego haz clic"Advanced."
Paso 03: comprueba si la casilla etiquetada "Cifrar contenido para proteger los datos" está habilitado. Si es así, significa que su carpeta está bloqueada con una llave.
Por lo general, este cifrado es muy transparente. Esto significa que el propietario no puede notar dicho cifrado. Cuando el propietario inicia sesión en la PC con Windows, tiene acceso a la carpeta y su contenido. Sin embargo, si la cuenta que está utilizando no contiene el certificado para cifrar dicha carpeta, la PC no le dará acceso a ella. La persona o cuenta que realmente cifró la carpeta o el archivo debe desbloquearlo primero. 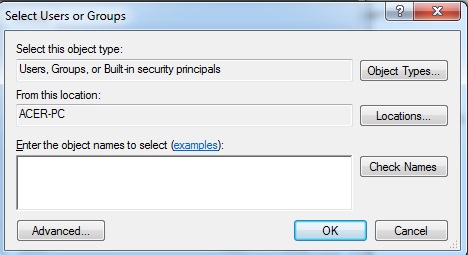
Hemos analizado las formas más importantes para solucionar el problema. Se pueden ver muchos consejos en la web. Sin embargo, no todos son útiles. Algunos consejos le dirán que debe obtener permisos de administrador para solucionar el problema. Esto se ha discutido anteriormente en este artículo.
No todas las soluciones pueden funcionar para su caso. Sin embargo, mostrarle otras posibles soluciones al problema puede valer la pena. Estas "otras" soluciones se pueden usar cuando nada funciona de las soluciones anteriores anteriores.
Una cosa que debe hacer es desactivar el Control de cuentas de usuario (UAC). Para hacer esto, vaya al menú Inicio y escriba "UAC". Después de eso, debe seleccionar "Cambiar configuración de control de cuenta de usuario". Luego, debe arrastrar el control deslizante que se muestra hacia la parte inferior. Luego, presione OK.
Después de haber implementado esto, puede probar las soluciones anteriores una vez más para tomar posesión de las carpetas. Una vez que haya terminado de hacerlo, puede restablecer inmediatamente la configuración del UAC a la configuración predeterminada anterior.
Otra solución sería iniciar su computadora dentro del Modo seguro. Luego, revise las soluciones anteriores para tomar posesión de la carpeta. De esta forma, se pueden descartar problemas de incompatibilidad e interferencia con la de aplicaciones de terceros.
Además, debe asegurarse de que otros programas (o cualquier herramienta del sistema) estén utilizando la carpeta a la que no puede acceder. El proceso del otro programa podría ser la razón por la cual el archivo está bloqueado. Es por eso que no se pueden hacer cambios.
Nos hemos tomado la libertad de darle pasos sobre cómo resolver el problema "Acceso denegado a la carpeta (Windows 10)". Si desea asegurarse de no perder los archivos dentro de la carpeta, puede usar FoneDog Data Recovery para restaurar los datos
A veces, puede solucionar el problema solucionando los permisos. Asegurarse de tener privilegios de administrador es un paso para hacerlo. Luego, ajusta los permisos según sea necesario. Simplemente recuerde evitar modificar la propiedad de las carpetas del sistema que están protegidas. La razón es que hacerlo comprometerá la seguridad de su sistema.
Entonces, ¿ha solucionado el problema con nuestras soluciones a continuación? ¿Hay alguna otra solución que recomiende? Háganos saber en la sección de comentarios. Nos encantaría escuchar tus pensamientos.
Comentario
Comentario
Recuperación de datos FoneDog
La recuperación de datos de fonedog proporciona fotos borradas, video, audio, correo electrónico, etc. para Windows, Mac, disco duro, tarjeta de memoria, memoria flash, etc.De vuelta.
descarga gratuita descarga gratuitaHistorias de personas
/
InteresanteOPACO
/
SIMPLEDificil
Gracias. Aquí tienes tu elección:
Excellent
Comentarios: 4.6 / 5 (Basado en: 86 El número de comentarios)