

By Gina Barrow, Last updated: January 14, 2023
Can I delete photos from my iPhone 7 permanently before reselling it? If I can, how to delete photos from iPhone 7?
iPhone 7 has a very good camera feature which makes it selfie-worthy every time. It is one of the best launched smart phones yet with all the cool features and specs added. However, if you are planning to sell your iPhone7 for upgrade reasons, you need to be keen with all the data you have stored in it. All your photos, messages, contacts and other private info need to be deleted before selling it. You wouldn’t like the new owner to get hold of any of your private photos, right?
It would be so embarrassing that they will see all your photos and other private information or worse, they can take it against you. This will invade your own personal privacy. Basically, you need to delete all photos and other data before you hand-over your iPhone 7 to its new owner. Erasing them from the phone may not be enough because there are options and features that allow you to recover them easily which means that your photos were not permanently deleted.
This may sound a bit uncomfortable but yes there are features in your iPhone 7 that can restore photos easily.Before posting it on sale, make sure you clean the iPhone 7 free of any personal data that can pose a threat to your own privacy. There are several easy ways to delete all photos from iPhone 7. However, not all of these are gone permanently. We will give you the most guaranteed way to permanently delete all photos without any hassles.
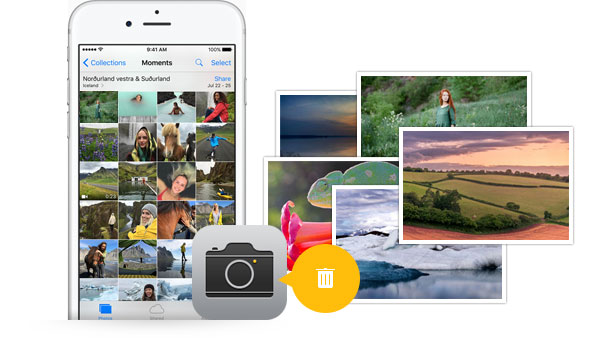
Delete iPhone Photos Permanently
Part 1. How to Delete All Photos from iPhone 7 DirectlyPart 2. Delete All Pictures from Your iPhone 7 Using A Computer
For all iPhone devices running iOS 8 or later, you can now get rid of the Recently Deleted photos which are normally stored for 30 days before it is actually deleted. Every iPhone user running on previous iOS versions can relate to this painful issue. These so-called “deleted” photos actually accumulate a large amount of storage space in your phone which leaves you hanging in there until the photos are gone by themselves.
Now with the iOS 8 and up, you can say goodbye to those photos from your iPhone. Plus, this step will free a large amount of space off the device which is another case of storage issue on iOS devices.
To remove all photos from iPhone 7, you can go to Photos app > Library > All Photos. Then, Click Select and drag up the photos till you select all the photos. After that, press the Trash icon.
Permanently Delete All Photos Directly from iPhone Photo's App
You have just removed “Recently Deleted” photos off the phone so remember next time that whenever you delete all photos from any albums, you also need to erase from the “recently deleted” folder.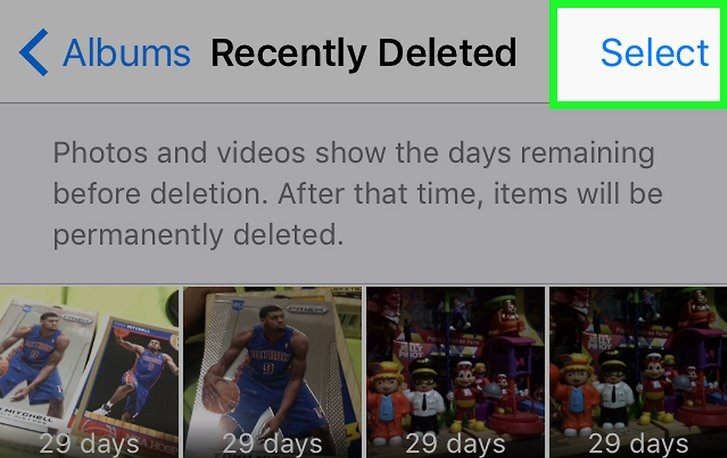
The line boasts its cooler features like new stickers every now and then, social games and different inside apps which make it popular among the younger generations today. To cope up with the demand of Line app downloads, they have basic ways to help users backup their Line Chat history whenever technical issues arise.
--See More - Backup & Restore Line Chat History
iOS Data Backup and Restore One click to backup the whole iOS device to your computer. Allow to preview and restore any item from the backup to a device. Export what you want from the backup to your computer. No data loss on devices during the restore. iPhone Restore Won't Overwrite Your Data Free Download Free Download
Let’s all admit it; we love to take pictures of ourselves or with our best buddies especially during fun moments. Often you realize upon cleaning up the camera roll that you have more than a thousand photos in there. Erasing all those photos may seem like a whole day job but we got your back, we know the fastest way to delete all photos in just a few clicks. You can delete all photos easily using your computer or Mac. Here’s how:
Using a Windows PC
If you are using a windows computer, the steps are quite similar but with more upfront process. Here’s how:
Using a Mac to Delete Photos
The above steps are ways on how to free up some space and delete all photos from the iPhone 7. However, these steps are still retrievable. Which means it is still susceptible to identity theft or invasion to privacy. There are possible options to still recover those deleted images even if you have erased them from the device itself. For a more professional way to permanently delete all photos without any recovery options, consider this important step below.
Leave a Comment
Comment
iOS Data Recovery
3 Methods to recover your deleted data from iPhone or iPad.
Free Download Free DownloadHot Articles
/
INTERESTINGDULL
/
SIMPLEDIFFICULT
Thank you! Here' re your choices:
Excellent
Rating: 4.5 / 5 (based on 84 ratings)