

By Vernon Roderick, Last updated: November 11, 2019
If you’re a Facebook user, then you’ve probably encountered the “This person isn’t available right now” message at least once. There’s no wonder, considering that it has been happening a lot these past years.
We get that special notification for many reasons, but one thing’s for sure, you won’t be seeing from them for a while once you encounter this issue.
This can be a major pain when you have something to tell them. This is especially true if Facebook or Messenger is the only way you can contact the person.
In short, you must learn how to troubleshoot the problem that "this person isn't available right now" as soon as possible. That’s why today, we’re going to talk all about what is and how to fix “This person isn’t available right now” error on Facebook Messenger.
Tips: To avoid Facebook messages lost, you can follow this guide: How to Recover Deleted Messenger messages on iPhone.
Having spent several years on software development, we have created a powerful tool to solve iOS users' problems.
Check this tip: Download FoneDog iOS Data Recovery to recover your messages and user data from That Person. If you want to fix it by yourself, we have gathered some great thoughts and solutions below.
iOS Data Recovery
Recover photos, videos, contacts, messages, call logs, WhatsApp data, and more.
Recover data from iPhone, iTunes and iCloud.
Compatible with latest iPhone and iOS.
Free Download
Free Download

What Does “Facebook This Person Isn’t Available Right Now” Mean?Solution 1: Take A Look at Your Blocked ListSolution 2: Check out If The Account was Deactivated/DeletedSolution 3: Find out The Person Blocked YouRecommended Solution: Recover Your Messages from The PersonThe Bottom Line
There are different things that you have to remember when you encounter the problem. For one, you should know what does it mean when Messenger says this person isn't receiving calls right now. Generally, there are four reasons as to why this error occurs.
In this case, it would mean that the person you are trying to contact either blocked you or deleted your conversation. If that’s the case, then there might also be an additional message saying “Message Not Sent”.
If the user blocked you, you may not be able to fix it, unless you request that the person unblocks you. Either way, you should first figure out if the user really blocked you. There are many signs that a user truly added you to their blacklist.
However, there are two types of blocks, and that is by blocking through Messenger and blocking through Facebook.
Let’s first find out what happens when you are blocked through Facebook:
In comparison, you have a higher chance of fixing the problem if you were only blocked in Messenger since you still have a way to interact. Nonetheless, you might want to start a new conversation with the user once you are unblocked.
On the other hand, the “This person isn’t available right now” message may also pop up if you blocked the user. This is a common occurrence and is often caused when you forget that you blocked the user, either because it was a long time ago, or it was just by accident. Regardless, the situation is still the same, except that it is reversed. The signs that we’ve discussed earlier still applies, but the solution for this would be quite easy since you will only have to unblock the user.
In this case, there’s not much you can do about it either. This is because if the user’s account was deleted, then there’s no going back. It would be removed permanently, and you’ll have to contact the user in an alternative way.
For reference, here are some of the reasons why the account was deleted:
However, if the account was only deactivated, you still have a chance of resolving the issue.
The last case of the “This person isn’t available right now”, and also the rarest is when your user data was deleted. This often happens on the mobile app. The Facebook app cannot recognize your user data and thus, it won’t recognize that you were once friends with the user.
For that reason, you won’t be able to contact the person unless you recover your user data. Now that that’s settled, let’s head to how to fix “This person isn’t available right now” error on Facebook Messenger.
In some cases, it’s not the fault of the user that you keep on encountering the “This person isn’t available right now”. There are times when you haven’t realized that you were the one who blocked the person.
In that case, you should make sure to check if the person is included on your blocked list, and from there you should unblock that person. This guide will consist of two parts, how to access the blocked list on desktop and on mobile. Let’s start with the steps to go to the blocked list on the desktop.
With that, you now know how to unblock users on desktop, but what about on the Facebook app?
On your mobile device, open the Facebook app which should be represented by a white “f” located on a blue background. This will take you to the News Feed of your account, assuming that you’re already logged in. If not, then log in using your credentials.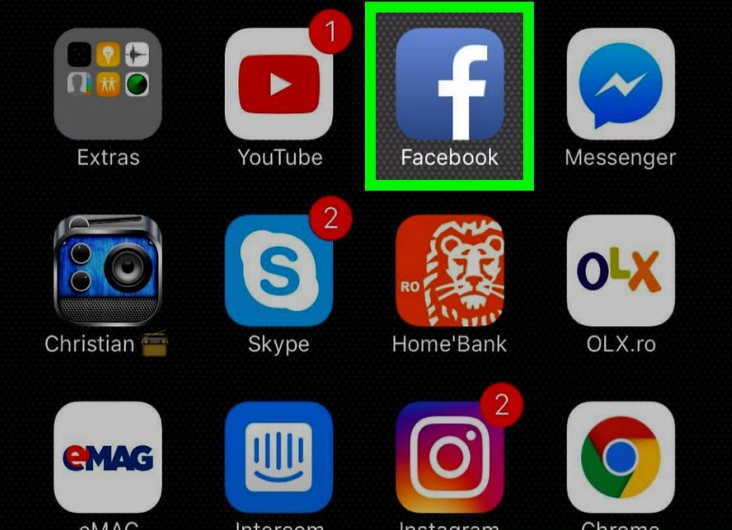
Tap on the three horizontal lines at the lower-right of the app if you’re using an iOS, and top-right if you’re using an Android.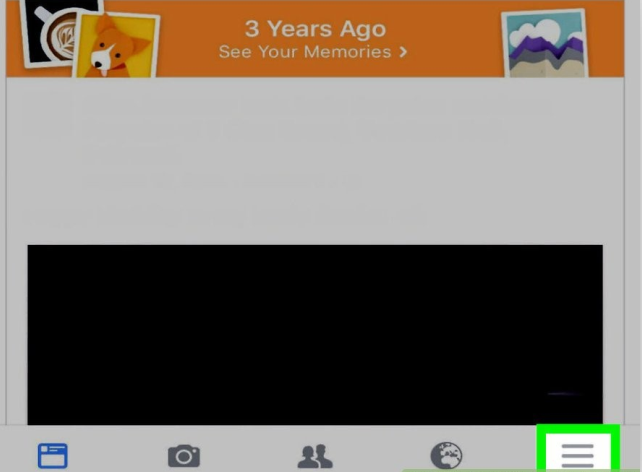
Scroll down the menu until you see the Settings option, which in that case you should click on this option.
On the menu that will show up, select Account Settings to go configure your account.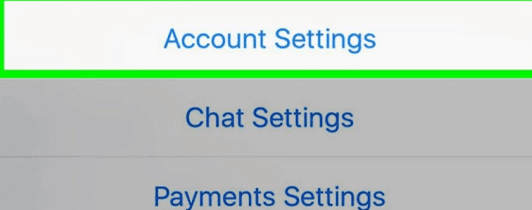
Tap on the Blocking option which should have a stop sign representing it.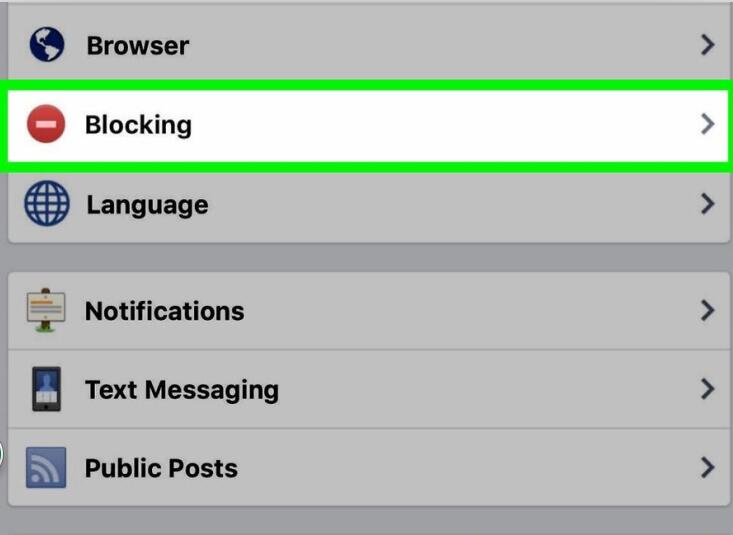
Check the users that are included under the Blocked users' section. Find the user’s name, then tap on the Unblock button to unblock the user.
Remember that if you unblock someone, you won’t be able to block them again for a couple of days. This is true for both the desktop version and the app version.
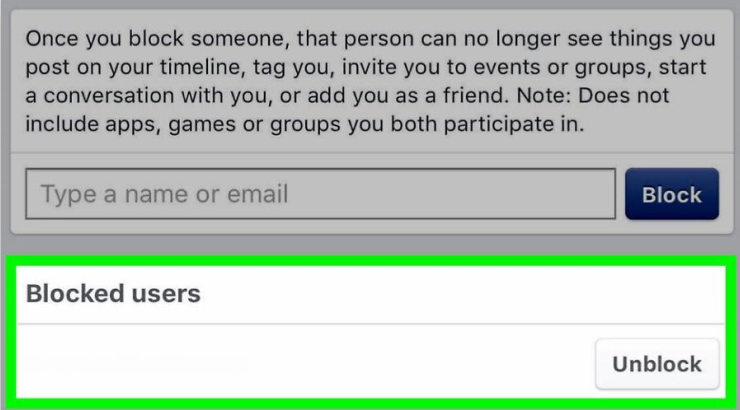
There’s not much to do to fix “This person isn’t available right now” error when the account is deactivated or deleted. The least you can do is to find out if the account really is deactivated. To do this, you simply have to go check out your friend’s account. However, it won’t be as easy as you think.
First of all, you have to use your friend’s, or any other account, to view the user’s account. That way, if it is still accessible, then perhaps you were only blocked since you’re the only one that cannot view the account. However, if it’s not accessible, this means that it is deactivated, considering that all users cannot view the account.
Our first solution is for our first case as well, when the user blocked you. As previously said, there’s nothing you can do if the user insists on blocking you, but you can at least make sure if you were really blocked by the user. After all, you shouldn’t jump to conclusions. Now there are two ways to do this. You can either use the mobile app or access the website through your desktop.
Let’s first go to the steps for the mobile version:
On your phone, open the Messenger app. Make sure that you have a stable internet connection before doing this. Also, the Messenger app should be in its latest version to avoid any further problems.
On the search bar at the top of the Messenger app, type in your friend’s name. Select the official account of the user among the search results. If the name is already on the first screen, then simply tap on the chat to view your conversation with your friend.
Once you’re in the conversation, try to type in any message you would like to send. It could be whatever you want, as long as you can send a message. After typing the message, tap on the send icon and see if there is any response from the app.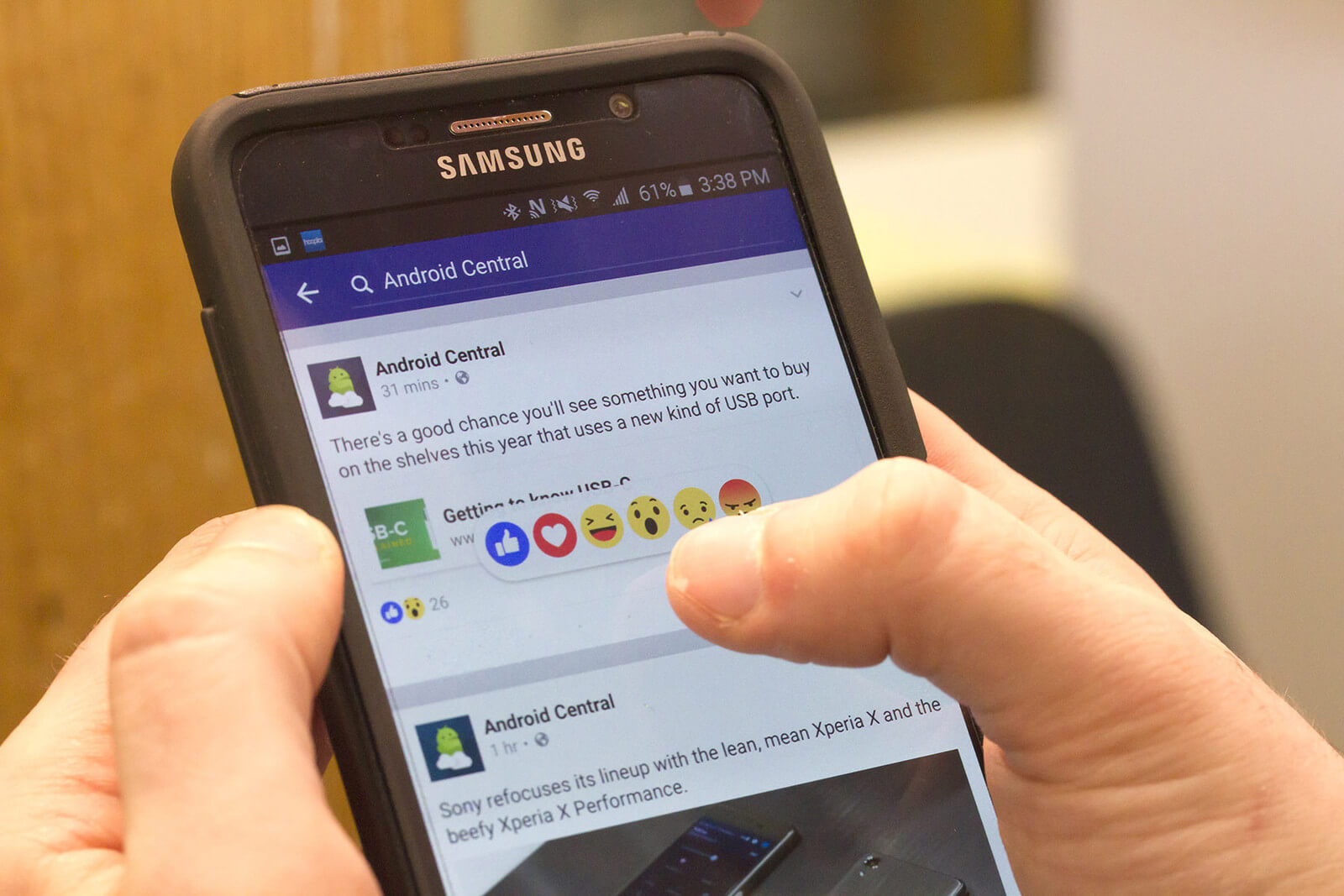
With that, you’ll be able to determine if you were truly blocked. But before that, let’s head to how to do this on desktop first:
On your desktop, open your browser. Then type in www.messenger.com on the search bar and press Enter. Log in to your account with your Facebook credentials and wait for the page to load completely.
On the left side of the page, find the username of that person. Once you find it, click on the chat to go to the conversation. You may also type the name in the search bar and select the user’s account.
Now all you have to do is send the message via the Messenger app to the user. After sending the message, if you receive a message, “Message not sent” or “This person isn’t receiving messages at this time”, that could mean two reasons:
If that’s the case, then you’ll most definitely encounter the “This person isn’t available right now” message if you try to contact the user on Facebook. However, if you didn’t encounter any of these messages, you can probably contact the user, otherwise, you’ll have to try out other solutions.
The last case is when the user data is deleted. Although you might be thinking that it would be very hard to fix “This person isn’t available right now” error if that’s the case, it’s actually rather simple. Fortunately, there are many software out there that can recover data, but only a few are able to recover user data on apps. That’s why we recommend that you use FoneDog iOS Data Recovery.
FoneDog iOS Data Recovery is a software that specializes in recovering all sorts of data. This includes images, videos, documents, and more from different sources such as hard drives, removable disks, and even third-party apps such as Facebook Messenger. This alone makes it suitable for recovering your user data on Facebook.
The software is relatively easy to use. All you have to do is follow these steps:
1. Open the software after downloading and installing it from the official website. Then, run the tool on your computer. Once you connect your device to the PC, you’ll be able to conduct various tasks. In particular, you should select “Recover from iOS Device”.
2. Click on the Start Scan button to start the scanning process. This should scan for lost files on your device, including the files on third-party apps. Wait for this process to complete, which should take a couple of minutes.
3. You will be shown a selection of items. Choose the files that you want to restore. Once you’re finished selecting, click on the Recover button to start the recovery process.
Often times, we find ourselves struggling to contact one person. Fortunately, apps such as Facebook Messenger help us contact our loved ones in case of emergencies. However, in times of crisis, problems are still inevitable.
One such case is when you encounter the “This person isn’t available right now” error. Luckily, you’ve learned how to handle this problem through this article. Despite this, you should still put effort into being careful not to make mistakes such as unintentionally blocking a user.
People Also ReadHow to Find Hidden Conversations on FacebookHow to Recover Deleted Facebook Messages on iPhone
Leave a Comment
Comment
iOS Data Recovery
3 Methods to recover your deleted data from iPhone or iPad.
Free Download Free DownloadHot Articles
/
INTERESTINGDULL
/
SIMPLEDIFFICULT
Thank you! Here' re your choices:
Excellent
Rating: 4.4 / 5 (based on 88 ratings)