

By Nathan E. Malpass, Last updated: June 29, 2023
Have you ever had that moment of panic when you realize you can't find a cherished photo on your iPhone? You know you took it, but somehow it seems to have vanished into thin air. Well, fear not! Your iPhone holds a secret stash of hidden photos just waiting to be discovered.
In this article, we'll delve into the realm of hidden photos on your iPhone and equip you with the knowledge on how to find hidden photos on iPhone devices, especially under the use of free iPhone photos recovery software. Whether it's accidental concealment, intentional hiding, or a case of mistaken deletion, we'll guide you through various methods to uncover those elusive pictures.
So, grab your iPhone, and let's embark on a journey to find the hidden gems that reside within its depths. Get ready to unlock a treasure trove of memories and relive those precious moments once again!
Part #1: What Is the Hidden Album in iPhone?Part #2: How to Find Hidden Photos on iPhone?Part #3: How to Hide Photos on iPhonePart #4: Lost Photos on iPhone? Use FoneDog iOS Data RecoveryConclusion
How to find hidden photos on iPhone? First, there is a thing to be known. In the vast landscape of your iPhone's Photos app, there exists a hidden sanctuary known as the "Hidden Album". This special album serves as a secret vault where you can stash away certain photos away from prying eyes. It's a discreet corner designed to safeguard your private memories, away from the prying eyes of casual onlookers or nosy friends.
The Hidden Album feature was introduced with iOS 14, providing iPhone users with a convenient way to protect sensitive or personal images. When you hide a photo, it no longer appears in your main Photos library or any other albums. Instead, it finds solace in the Hidden Album, accessible only through deliberate action.
Hiding photos in the Hidden Album can be especially useful in situations where you want to keep certain images private or secure, such as personal documents, sensitive information, or even surprise gifts and special moments you wish to share at the right time.
However, it's important to note that the Hidden Album is not a fail-safe method for securing your photos. It primarily serves as a means of concealing them from casual browsing. If someone gains access to your iPhone or knows about the Hidden Album, they can still find and view these hidden photos.
Now that you understand the concept of the Hidden Album, let's move on to explore how you can locate and unveil these hidden photos on your iPhone, ensuring you never lose track of your cherished memories.
If you've hidden photos in the Hidden Album on your iPhone and now wish to retrieve them, fear not! Here are the steps on how to find hidden photos on iPhone:
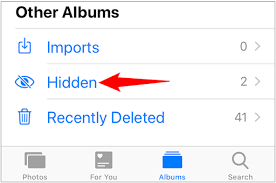
That's it! You've successfully located and revealed your hidden photos on your iPhone. Remember to repeat the process for each photo you want to unhide.
It's worth mentioning that the Hidden Album is not password-protected by default, so it's essential to keep your iPhone secured with a passcode, Touch ID, or Face ID to prevent unauthorized access to your hidden photos.
Now that you're equipped with the knowledge of finding hidden photos on your iPhone, you can confidently navigate through your memories and rediscover those special moments you've safeguarded. If needed, transfer these unhidden photos from iCloud to your PC as backups.
If you have certain photos on your iPhone that you'd like to keep private or away from prying eyes, you can utilize the Hidden Album feature to hide them. Here's a step-by-step guide on how to do the opposite of “How to find hidden photos on iPhone”:
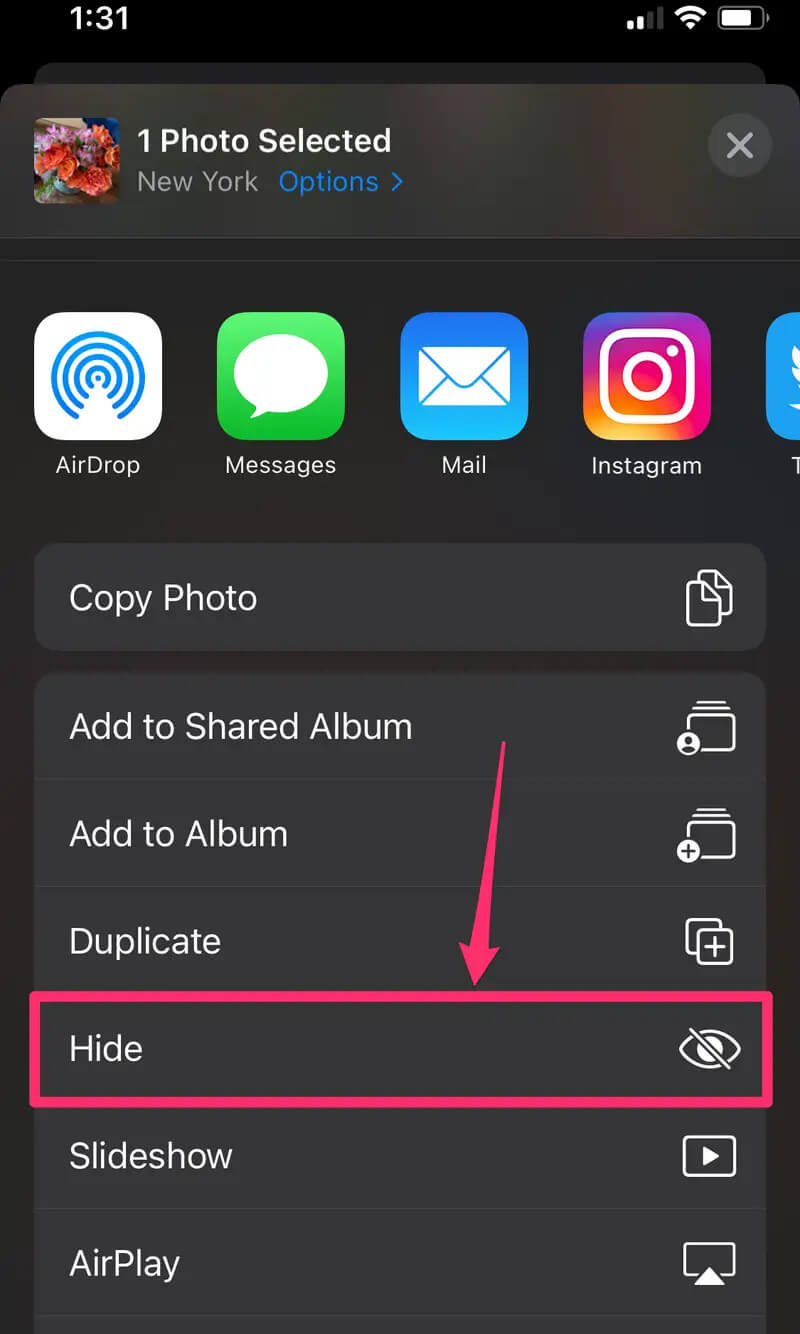
It's important to note that hiding photos in the Hidden Album is not a foolproof method of securing them. The Hidden Album is primarily meant to keep photos out of immediate view, but it can still be accessed if someone knows about it or gains access to your iPhone. If you require more robust security, consider utilizing third-party apps specifically designed for protecting sensitive photos.
By following these steps, you can confidently hide photos on your iPhone, ensuring your private moments remain discreet and protected.
Losing precious photos from your iPhone can be a distressing experience. Whether it's accidental deletion, a software issue, or a device malfunction, the thought of permanently losing those cherished memories can be heartbreaking. However, there's a ray of hope in the form of FoneDog iOS Data Recovery—a powerful tool designed to help you recover lost photos and other data from your iPhone.
iOS Data Recovery
Recover photos, videos, contacts, messages, call logs, WhatsApp data, and more.
Recover data from iPhone, iTunes and iCloud.
Compatible with latest iPhone and iOS.
Free Download
Free Download

Here's how to find hidden photos on iPhone using this tool:

With FoneDog iOS Data Recovery, you have a powerful ally in retrieving lost photos from your iPhone. However, it's important to note that the success of photo recovery depends on various factors, such as the length of time since the photos were deleted and the usage of your iPhone after the loss. Therefore, it's crucial to act quickly and avoid using your iPhone extensively before attempting the recovery.
Remember to regularly back up your iPhone using iCloud or iTunes to prevent data loss and ensure you have a recent backup of your photos and other important files. Prevention is always better than cure when it comes to safeguarding your precious memories.
People Also Read2023 Guide: Where Do Deleted Photos Go on iPhone?2023 Guide: Let Us Learn How To Extract Photos From iTunes Backup!
In conclusion, if you find yourself facing the unfortunate situation of lost photos on your iPhone and don’t know how to find hidden photos on iPhone, FoneDog iOS Data Recovery can be your saving grace. Download the software, follow the steps, and reclaim those cherished memories once again.
Leave a Comment
Comment
iOS Data Recovery
3 Methods to recover your deleted data from iPhone or iPad.
Free Download Free DownloadHot Articles
/
INTERESTINGDULL
/
SIMPLEDIFFICULT
Thank you! Here' re your choices:
Excellent
Rating: 4.8 / 5 (based on 87 ratings)