

By Adela D. Louie, Last updated: January 10, 2022
Photos that you have taken using your iPhone are very precious as this holds so much of your memories. However, there are some iPhone users who says that they are having issues with their photos and that they get a message that photos says no photos on iPhone.
And this problem has been going on for some iPhone users and says that their Photos and even iPhoto are not recognizing the camera on their phone.
And because of this problem, they are not able to import their photos from iPhone to their computer because they cannot detect any.
That is why we have made this guide to help you out on how you are going to fix this problems.
Part 1. Why Do I Get The Error Where Photos Says No Photos on iPhone? Part 2. Fix No Photos Found on This iPhone Part 3. Recover Your Photos from Your iPhone When Photos Says No Photos on iPhone Part 4. Conclusion
Before we show you solutions, knowing the reasons behind can be a big help to you as well. Through the possible reasons as to why you get this type of error can help you on what you will be needing to do to have it fixed. And with that, here are some possible reasons.
Now that you are able to know some possible reasons as to why you are getting this problem when you are using your Mac to import your photos from your iPhone, then it is now time to solve the problem.
You see, when you try to import your photos to your computer, you have to make sure that you use that USB cable that comes with your iPhone and not a third-party USB cable. Also, you have to check if your USB cable is damaged or not. You can check this by simply trying to use it on another device and see if it works fine.
There are times wherein the simplest solution that you can do is to have your computer and iPhone reboot. This is known to be as the easiest way on how you can fix most of the problems that you might encounter on using your iPhone and your Mac. And do reboot both of your devices, here are the things that you can do.
And when both of your Mac and iPhone had already rebooted, try to connect your iPhone to your Mac again and see if it will recognize your photos or not.
As what we have mentioned above, one way that could trigger photos says no photos on iPhone problem is if you have an outdated version of your device. And because of which you have to make sure that you have an updated version of your Mac, your iPhone, and as well as your iPhoto app. And with all that being said, here are the steps you need follow to update those three.
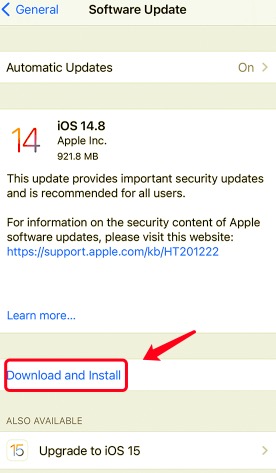
Technically, iPhoto is automatically updated on your system whenever there is an available update. However, you still have the option to have it updated manually if you wish to do so. And for you to fix photos says no photos on iPhone issue, follow the simple steps below.
You have to see to it that has enabled the connection of your Mac and your iPhone to be opened so that your Mac will be able to recognize your iPhone device. Also, you have to see to it that you unlock your iPhone and have it on its home screen to enable the process.
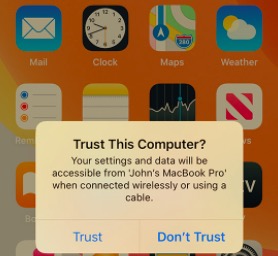
If in any case that your photos are imported with your iTunes, then you will not be able to have them downloaded with photos. So, for you to do this is to have your iPhone synced with your iTunes so that you will be able to view them and have them imported.
If in case that you were able to do all of the above solutions, and still you have not solved the problem, then you can simply contact Apple Support and let them help you with it. There might be some solutions that they could show you.
You see, when you have all done the solutions that we have showed you above, and none of them work that your Photos says no photos on iPhone still happens, then we have the perfect alternative solution that you can apply.
And that is by merely using one of the most trusted software when it comes to recovering lost photos on your iPhone. And that is the FoneDog iOS Data Recovery.
The FoneDog iOS Data Recovery is known to be one of the most popular iOS data recovery tools that you can rely on when it comes to getting back any lost data from any of your iOS devices. Through this software, you will be able to get back any of your deleted data from your iPhones such as your contacts, messages, videos, photos, WhatsApp, Facebook Messenger, Kik, WeChat, and Line.
The FoneDog iOS Data Recovery is also known as one of the most user-friendly software that even beginners can use it easily. All thanks to its interface that everyone can use easily. It is also very safe to use because none of your existing data will be overwritten during and after the process of restoring your lost data.
iOS Data Recovery
Recover photos, videos, contacts, messages, call logs, WhatsApp data, and more.
Recover data from iPhone, iTunes and iCloud.
Compatible with latest iPhone and iOS.
Free Download
Free Download

And the best part of using the FoneDog iOS Data Recovery is that you can restore any of your lost data in three different ways. One is by recovering your photos directly from your iPhone, recovering your photos using iCloud backup, and recovering your photos using an iTunes backup file. And also, you can work on any version of iOS using this software.
And to show you how you can solve the problem when Photos says no photos on iPhone using the FoneDog iOS Data Recovery, here are the simple steps that you must follow. And since that the main source is your iPhone itself, we are going to show how you can recover directly from your iPhone.
After downloading and installing the FoneDog software on your computer, simply double-click on it to launch. And then choose on iOS Data Recovery and have your iPhone connected to your computer using its USB cable.

And once that FoneDog was able to recognize your device, you can now choose the method of the recovery process that you prefer to use. In this case, simply choose the Recover from iOS option which can be found on the left side of your screen.
After choosing the recovery method, click on the Start Scan button on your screen. This will then allow the FoneDog iOS Data Recovery to scan your iPhone for any lost data. This process will depend on the number of files that you have on your iPhone. But just wait patiently until the process ends.
After the scanning is complete, all the data that the software was able to scan will be shown on your screen by category and you can see that on the left side part of your screen. From there, you can choose on the Camera Roll category or any of the folders that are related to your photos. Then you will see on your screen all of the lost photos on your iPhone. From there, preview them one by one and at the same time, you can already choose those photos that you would want to recover.

After choosing the photos that you want to recover, you can now simply click on the Recover button located at the bottom part of the interface. And then, this will start the process of recovering your lost photos on your iPhone and will also automatically be imported to your computer.

As for the two remaining methods of recovering your lost data using the FoneDog iOS Data Recovery. You have to make sure that you have a backup file available. The backup file that we are talking about is either your iCloud backup or your iTunes backup.
Since the process will be recovering from your iCloud backup file and recovering from iTunes backup file. And with the FoneDog iOS Data Recovery, you will be able to recover only those data that you selectively choose, unlike some other software or methods that do not allow you to do.
People Also ReadEffectively Recover Photos from iCloudHow to Download iCould Photos to PC [2024 Guide]
We know that iPhone are really in demand nowadays mainly because of its improving technology. However, that does not mean that the device itself is a perfect one. It still comes with some minor flaws just like any other devices out there. And one of which is when users have the trouble of importing their photos because Photos says no photos on iPhone.
And because of that, this post was able to help you solve the problem you are having since we have numbers of solutions that you can apply. And we also have introduced to you the best software you could ever use when you lose any photos that you have on your iPhone. And that is the FoneDog iOS Data Recovery software. This is safe, effective, and is highly recommended by a lot of people because of the awesome features that it has to help you in recovering any data from any iOS devices.
Leave a Comment
Comment
iOS Data Recovery
3 Methods to recover your deleted data from iPhone or iPad.
Free Download Free DownloadHot Articles
/
INTERESTINGDULL
/
SIMPLEDIFFICULT
Thank you! Here' re your choices:
Excellent
Rating: 4.6 / 5 (based on 65 ratings)