By Adela D. Louie, Last updated: September 30, 2022
Along with its exceptional results, the iPhone has grown in popularity in recent years, but also an overwhelming number of individuals are using it as their foremost handset but also a camera. Users are using it to preserve and collect important occasions with their relatives and friends.
Without a wonder, photos are amongst the most key aspects of such an iPhone, then we can stand to lose those. As such, storing your pictures somewhere other than the event of an incident would be a very smart decision. There still are numerous methods on how to extract photos from iPhone, so read on below to learn more:
Part #1: Recommend Tool for Extracting and Recovering Photos from iPhone - FoneDog iOS Data RecoveryPart #2: Ways on How to Extract Photos from iPhonePart #3: Conclusion
Part #1: Recommend Tool for Extracting and Recovering Photos from iPhone - FoneDog iOS Data Recovery
Indeed, there are various ways how to extract photos from iPhone which sometimes or otherwise could often be time-consuming and there are so many things to do prior to actually extracting and recovering those photos as well. So here, in this portion, we will provide a very professional tool that you could make use of through this kind of case. With this tool, you can even recover deleted files on your iPhone.
The FoneDog iOS Data Recovery has been recommended by most users which is great for recovering photos, messages from WhatsApp, messages, all contacts, videos, and other file formats found within your device. Also, this data recovery tool could really recover those deleted files and other missed data. This indeed supports a variety of iOS variants. So, to make use of this tool further follow the instructions provided below:
iOS Data Recovery
Recover photos, videos, contacts, messages, call logs, WhatsApp data, and more.
Recover data from iPhone, iTunes and iCloud.
Compatible with latest iPhone and iOS.
Free Download
Free Download

- To actually start, get FoneDog iOS Data Recovery but also configure it. And after that, install the program onto your computer as well as link up your iDevice to it via a USB connector. After which, again from the left section, select the option that says "Recover from iOS Device" and therefore press the button that says "Start Scan".
- When you press that "Start Scan" tab, the software might very well begin searching your iPhone for those file recovery. Depending upon the very total quantity of file systems on your iDevice, the proposed method might very well take a bit of time.
- You could even restore the entirety of your media or a real subset of it. Pick the files, whereupon press that "Recover" toggle, then pick a way to extract your documents. The software would also efficiently and smoothly recover your files on your computer as well as recover photos from your dead iPhone.
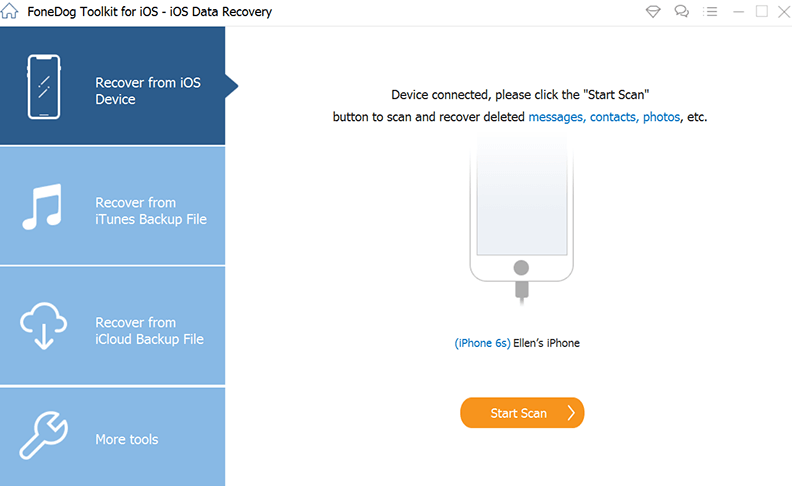
Part #2: Ways on How to Extract Photos from iPhone
There have been several methods for extracting images along with an iPhone even though you're using those in a variety of different ways, which include having to send those to acquaintances or publishing those on a webpage. Images taken with the iPhone's webcam are sometimes extracted from Photo Library. So below, are a few ways how to extract photos from your iPhone.
Extract Photos from iPhone through Mac
This iPhone has always been recognized by Mac as more than just a smartphone camera and perhaps a storage device. You could really recover the images using those Mac. Bare in mind that you must activate the iPhone before Mac can obtain the information. Perform the following actions below:
- Connect the iPhone Charging cable to your iPhone and from there go with a USB dock onto your computer.
- Somewhat on Mac operating system Finder, activate the option which only further suggests the "Applications" folder as well as double click on that application symbol to access the option that only further insinuates the "Image Capture" app.
- Pick your iPhone initials from the list of options throughout the menu navigation bar, which again is labeled "Devices".
- Select several of the photos you would really like to extract out into your iPhone, and after that press upon that top menu which therefore suggests "Import".You could also choose option one which presumes "Import All" so that it will then upload the whole of your device's photos into the computer.
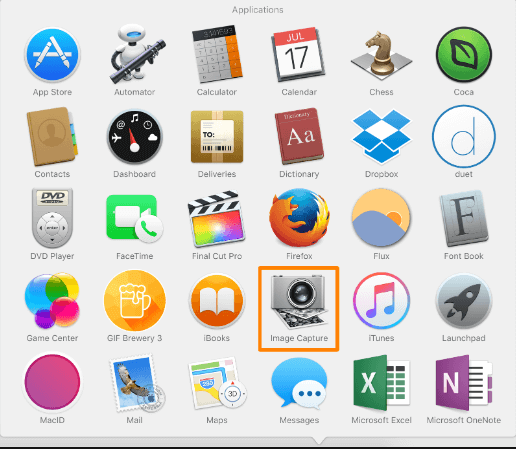
Extract Photos from iPhone through iCloud
Whether you possess an iCloud Camera Roll equipped, iPhone might very well automatically syncs most images and videos in high resolutions. You could really move all such photos into your computer by completing the instructions below.
- Onto your handset as well as Mac, enable iCloud Camera Roll. Sign in using the exact Apple ID along both gadgets and make certain that those have been connected to the exact same Wi-Fi system.
- When you've activated iCloud Camera Roll right into your iPhone as well as Mac, iCloud might very well sync through all your pictures along through devices. As a result, your iPhone photos could very well appear on your Mac.
- Each one of the pictures taken within your iPhone would be transferred into your Mac but also preserved inside this Photos app. Just after the connectivity process is complete, you could really browse those.
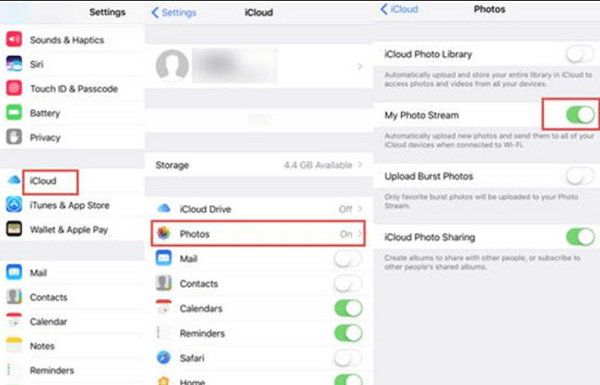
Extract Photos from iPhone through iTunes
You could indeed also employ iTunes to integrate all of the pictures from your iPhone into your computer. See the measures below.
- Start organizing all of your iPhone's photos.
- Attach your iPhone to your computer as well as launch this iTunes software.
- And after that, somewhat on the left corner of that screen, simply look for such an option something which explicitly states "Photos" often under the handset "Summary" but also tap it.
- Check those "Sync Photos" box that says upon that right display.
- After that, again from a drop-down folder, select the option which thus explicitly states "Choose Folder".
- After which, choose the folder within which you saved the photos.
- And from there, select the option which somehow says "Apply" to start storing that folder on your computer.
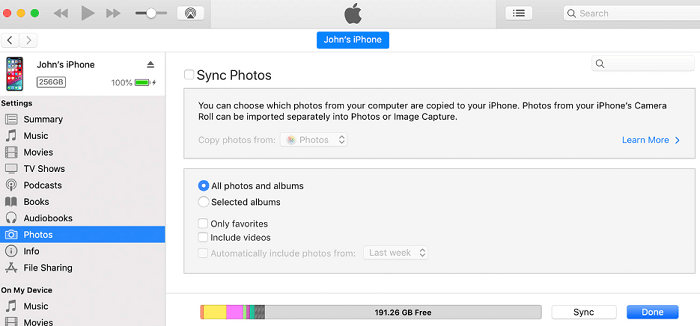
Extract Photos from iPhone through Windows AutoPlay
You must comprehend that certain camera roll pictures could perhaps be extracted right into your computer system utilizing Windows AutoPlay throughout this approach. Only after you have organized those pictures through an order will you be able to extract those types of iPhone photographs from your computer system. Here's how you can do it.
- Afterwards when the AutoPlay window emerges, attach your iPhone into your computer as well as select on option which asserts "Import Pictures and Videos Using Windows".
- Throughout the arising display, press that option "Import Settings" link. After which, beside the option "Import to" domain, press that Browse toggle to really change the file towards which further the Camera Roll pictures is being imported.
- And after that, configure your import possibilities but also press "OK".But unless desired, select a tag but then just tap that import toggle.
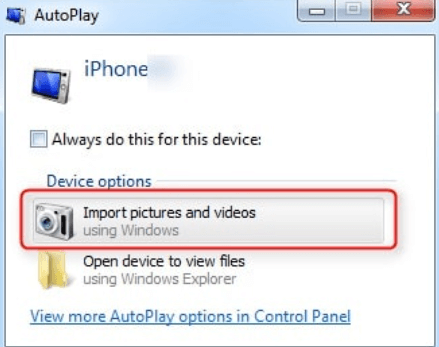
Extract Photos from iPhone through Photos Application in Windows 10
You could really conveniently follow the directions below to extract pictures from such an iPhone incorporating Windows 10's Photos Application. Here's how it works.
- First, install the latest release of iTunes onto your device, and would then attach your iPhone to your computer using a high-quality USB power cord.
- And after that, launch Photos App onto your computer as well as select the feature that says "Import" throughout the upper right-hand corner of your screen.
- After which, upon selecting the pictures you really need to extract right from that iPhone, press on the possibility which thus says "Continue".Those selected pictures might be extracted from your iPhone into your computer in a matter of seconds.
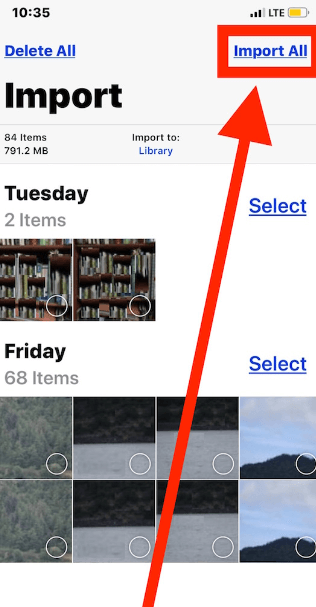
Extract Photos from iPhone through Email
When you've got a large number of file types such as photos to extract right from your iPhone, employing email isn't a particularly reliable way. However, for something like a small number of photo records, you may also utilize one such way.
- To activate the application, go into your iPhone's "Home screen" and click upon that option that only asserts "Photos".
- And after that, mostly by searching through the albums, select those photos you would really like to extract.
- And from there, click upon that option that only clearly indicates "Select" to choose 5 images, and thereafter click just on choice which really only asserts "Share".
- After that, press first on the option which just indicates "Mail", and that will launch a new notification only with chosen pictures affixed to that though. You may access the photos afterward by accessing your email right from the computer.
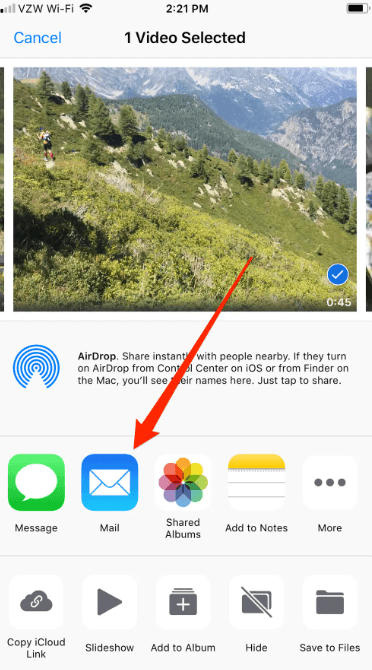
People Also ReadHow To Recover Photos From Photo Vault For iPhoneHow To Recover Photos From Disabled iPhone Without Backup
Part #3: Conclusion
To highlight all of this, you'll notice that the techniques mentioned in the previous section which implies that it is simple to extract photos from iPhone. You could really select the best approach that relies on your preferences and availability. We hope it further aids your knowledge and could indeed execute the guides aforementioned in the longer run. Have quite a delightful day.



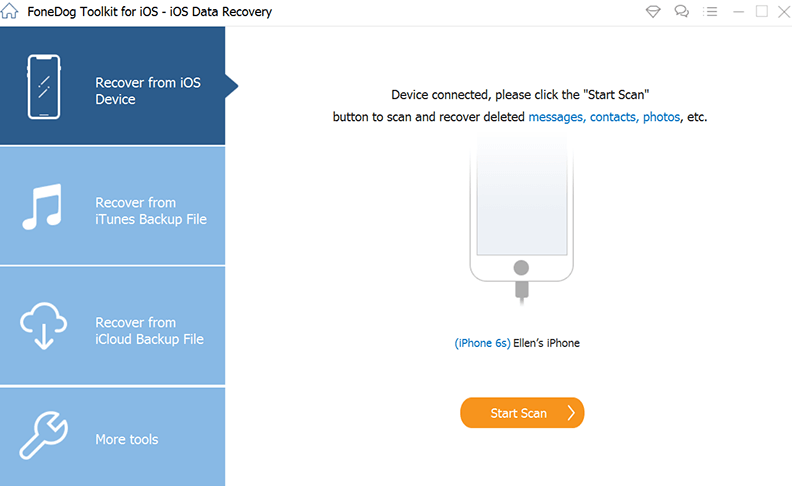
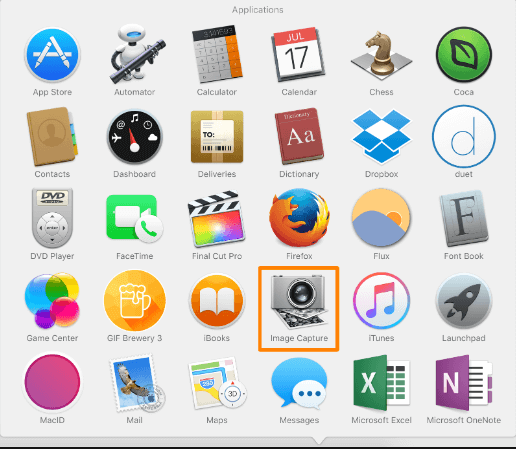
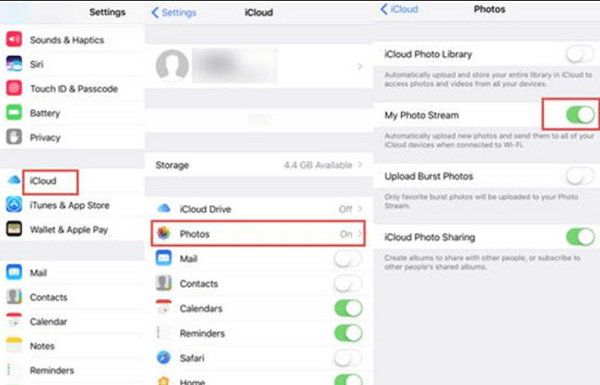
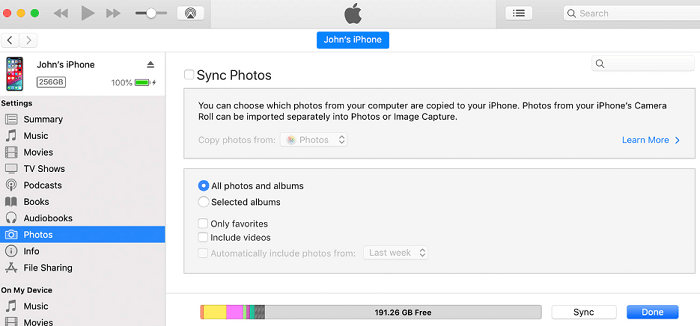
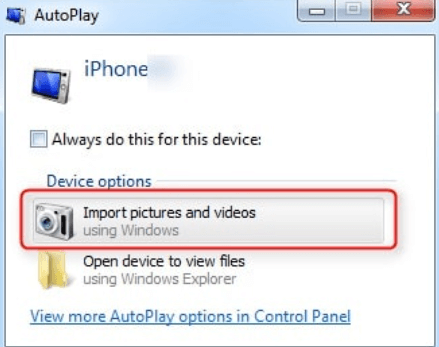
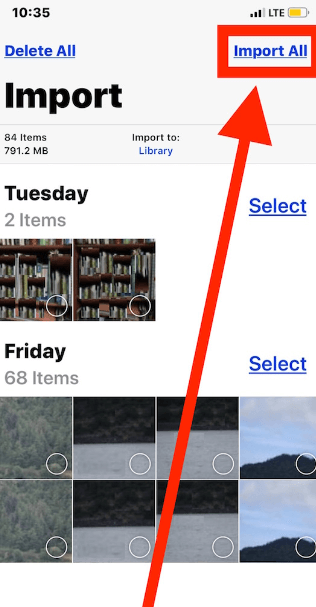
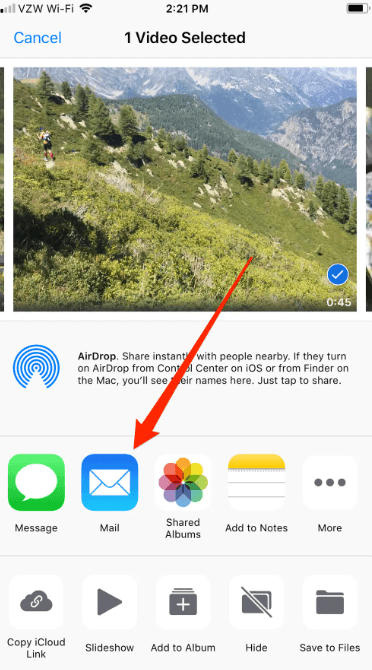
/
/