

By Nathan E. Malpass, Last updated: September 20, 2022
No iPad user knows when they can lose data since several things can happen, and you have all your data erased from the iPad. We want to look at some ways to explore to restore iPad from iCloud backup. iCloud is an Apple-based toolkit with cloud storage functions that allows you to access data irrespective of location and device.
Also, it supports data recovery functions as long as the iDevice has synched the iOS data on the iCloud account. It is the best and most reliable toolkit for Apple users. The unique advantage is the ability to recover deleted files on your iPhone or other data in whatever location as long as you have the Apple ID and the login details. You can only run the iCloud backup if you have synched the data on the iCloud account; if not, you have to look for more options.
There are several of them in the market that you can explore. The advantage of some of the reliable toolkits, as discussed in part 3 of this article, is that they also come with an iCloud restore function which still uses the Apple solution for an even and more accessible option to restore iPad from iCloud backup. Part 1 of this article looks at restoring an iPad from iCloud backup using the built-in settings.
Part #1: Restore iPad from iCloud Backup Using Inbuilt SettingsPart #2: Restore iPad from iCloud Backup Using MacPart #3: Restore iPad from iCloud Backup Using FoneDog iOS Data RecoveryPart #4: Conclusion
The fact that you can access data under whatever circumstance is of good use in the digital world. It's essential to back up and be able to restore.
This article looks at how to restore iPad from iCloud backup. We want to look at how to access iCloud backup and how to use it to manage all the iOS functions. Have you lost your iPad data yet? Do you have an iCloud account? If yes, then this is an article for you. We want to look at the procedure on how to restore iPad from iCloud backup. With one of these tools, you can even learn how to retrieive your deleted phone numbers on your device.
This is a straightforward process that needs no unique technological know-how. It is essential to know a few insights before you embark on this procedure. Here they are:
Here is the procedure:
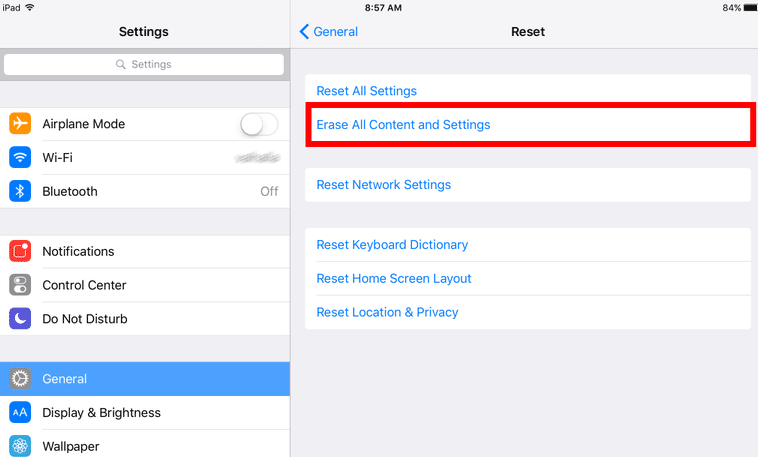
Do you know that you can restore iPad from iCloud backup directly from the Mac device? All you need to do is to connect the iPad to the computer using a USB-C device or use a wireless connection like Thunderbolt. This depends on the Mac version. Here is the procedure:
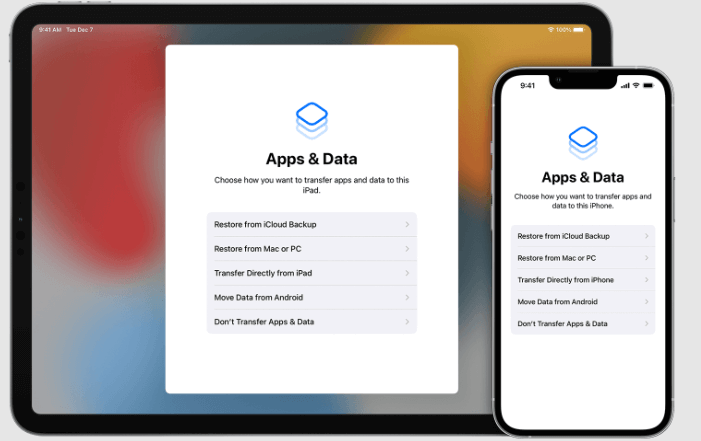
It's pretty simple. Do you think you need any technical know-how to manage and restore iPad from iCloud backup? It's not.
The FoneDog iOS Data recovery is your go-to toolkit designed to recover iOS data for all iOS devices. They include iPad, iPad, and iPhone, among other iOS devices. The toolkits run on a simple interface and have no limit on the data types.
iOS Data Recovery
Recover photos, videos, contacts, messages, call logs, WhatsApp data, and more.
Recover data from iPhone, iTunes and iCloud.
Compatible with latest iPhone and iOS.
Free Download
Free Download

Some data types include photos, videos, contacts, applications, notes, voice notes, images, and files, among others. The toolkits run on a social media integration that includes Facebook Messenger, WhatsApp, Line, and WeChat, among others.
It supports the recovery of lost data irrespective of the scenario in which the data. The phone screen can get damaged; it can also get accidentally damaged when the water is damaged when there is an iOS upgrade, and also system error, manage the factory reset.
Supports recovery from iPhone or Recover from iTunes and Recover from iCloud. Here are some of the advanced features:
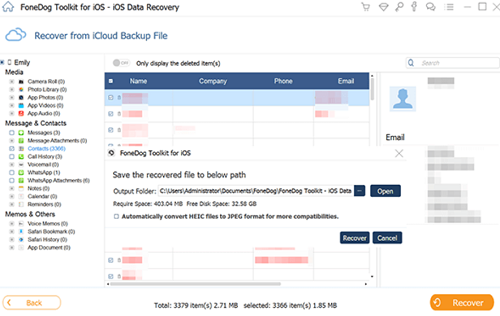
This is a reliable and toolkit ideal to restore iPad from iCloud backup. However, two other methods are also available but do not work for these functions.
People Also ReadHow to Restore Lost or Deleted Notes from iCloud on iPhone [2022update]How to Recover Deleted Text Messages on Your iPhone [2021 Updated]
When looking for ways and means to restore iPad from iCloud backup, you need to have the iCloud account details, the Apple ID, and the password.
Moreover, several toolkits also accommodate the iCloud functionality to restore the data. Gone are the days when you have to worry about your lost data when you have backed them up on the iCloud account. The choice of the toolkits all depends on you.
There are several of them in the market that you need to explore and choose what works for them. In our research FoneDog, iOS Data Recovery software, is the best and most reliable application you can try and explore and get the best out of them.
Nevertheless, do not restrict yourself to the ones on this platform. Try and test more of them as long as you can restore iPad from iCloud backup.
Leave a Comment
Comment
iOS Data Recovery
3 Methods to recover your deleted data from iPhone or iPad.
Free Download Free DownloadHot Articles
/
INTERESTINGDULL
/
SIMPLEDIFFICULT
Thank you! Here' re your choices:
Excellent
Rating: 4.7 / 5 (based on 87 ratings)