

By Gina Barrow, Last updated: December 20, 2021
“My iPad is stuck in recovery mode after an update, is there a quicker way to fix this? Thanks”
Upgrading your iOS brings you a lot of new features and fixes, however, at some point, it also brings a different kind of issue. One of the recent issues is, after updating the iOS your iPad or iPhone is getting stuck in recovery mode.
A recovery mode is usually a troubleshooting state wherein your device is connected to a computer and allows a program to diagnose and fix certain issues.
You can basically enter and exit a recovery mode, but sometimes, it gets stuck and you need to further troubleshoot your iPad to get back to its normal phase. Your iPad normally goes into recovery mode for about 10-15 minutes, more than that, it’s already considered stuck and you need advanced repair to get this problem straight.
Find out what is the best thing to do when your iPad is stuck in recovery mode in this new article. Part 1. Connect iPad to iTunes and RestorePart 2. Manually Exit Recovery Mode in iPadPart 3. How to Fix an iPad that is Stuck in Recovery Mode Without iTunesPart 4. Summary
Connecting your iPad to iTunes and restoring your device is the only solution formally suggested by Apple in order to fix the iPad stuck in recovery mode issue. This process will wipe your iPad clean and therefore erase all the information and reset the device to its default settings.
Unfortunately, you can no longer backup your iPad if it is stuck in recovery mode. However, if you already had one, you can restore that backup after your device is fixed. Consider all the current data in your iPad gone when you receive the recovery mode status.
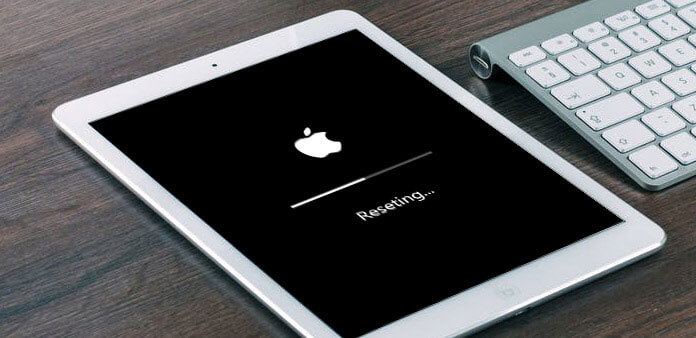
Follow this guide on how to connect your iPad to iTunes to Restore:
Like what we mentioned earlier, a recovery mode is primarily part of the iOS troubleshooting more particularly when you experience an iPad or iPhone that keeps restarting. Placing your device in recovery mode will help you get rid of the looping issue.
But since you are currently stuck in recovery mode, you are unable to do anything except to restore your device, which in return delete all your data.
Other users recommend that you perform a manual recovery mode exit on your iPad to fix the issue, hoping to save what’s left in your iPad. However, we researched and tested this method and we conclude that it may work on some devices but it is not a hundred percent guaranteed.
You may try to exit the recovery mode on your iPad to test yourself, here’s how:
The only way you can fix an iPad that is stuck in recovery mode without iTunes is to use third-party software. There are tools that help you get out of this issue by flashing firmware on your existing iOS and then repairing the entire system.
iOS System Recovery
Fix with various iOS system issues like recovery mode, DFU mode, white screen looping on start, etc.
Fix your iOS device to normal from white Apple logo, black screen, blue screen, red screen.
Only fix your iOS to normal, no data loss at all.
Fix iTunes Error 3600, Error 9, Error 14 and various iPhone Error codes
Unfrozen your iPhone, iPad and iPod touch.
Free Download
Free Download

FoneDog iOS System Recovery is an all-in-one iOS repair tool that fixes many system-related issues including your iPad that is stuck in recovery mode. In fact, this software fixes over 50+ serious iOS issues like:
The best part of using FoneDog iOS System Recovery is its ability to troubleshoot your iPad without erasing your data. If you want to learn more about how FoneDog iOS System Recovery works, first you need to download and install it on your computer and follow this guide:

After you have successfully installed FoneDog iOS System Recovery, launched the software and choose iOS System Recovery on the main menu. Connect your iPad via USB cable and once recognized, select the most appropriate issue from the drop-down list and click Start Scan.
Next, is to download the most compatible firmware on your iPad. This part is critical since it will be used to flash the operating system. FoneDog iOS System Recovery will display all the compatible iOS firmware that you can use on your iPad.
Click the Download button and wait for the firmware to be fully downloaded.
FoneDog iOS System Recovery will extract the downloaded firmware and then begin repairing your iOS. This process can actually take time depending on the extent of the issue.

To avoid further inconvenience, refrain from disconnecting the device from the computer to allow the software to fully fix your iPad. You will also see a notification when the repair is complete and when it is safe to unplug your iPad.
At first glance, you may think that it’s impossible to fix an iPad that was stuck in recovery mode. However, if you get to know all the possible troubleshooting methods you can do, you will realize that this problem is, in fact, easy to repair.
Thanks to iTunes for being readily available in restoring the iPad, however, there is no way to salvage your data when the iPad is in recovery mode, iTunes will need to wipe out everything to its factory settings.
Luckily, you can restore your backup if you had created it prior to the incident. If you want to fix your iPad without iTunes, you can look for the most ideal alternative which is FoneDog iOS System Recovery. This tool fixes 50+ iOS known issues and is proven to be safe and secure and prevents data loss.
People Also ReadEasily Fix Black Screen of Death on iPhone: 2024 Definitive GuideHow to Fix iPhone Activation Error Easily in 2024
Leave a Comment
Comment
iOS System Recovery
Repair various iOS system errors back to normal status.
Free Download Free DownloadHot Articles
/
INTERESTINGDULL
/
SIMPLEDIFFICULT
Thank you! Here' re your choices:
Excellent
Rating: 4.6 / 5 (based on 73 ratings)