

By Gina Barrow, Last updated: November 16, 2021
Do you have an iPad keeps shutting down randomly? Use these 5 essential methods to fix it!
It’s undeniable that the iPad is one of the finest if not the best tablets out in the market today. However, like most tablets, the iPad is not free of any issues. In fact, the most common problem that iPad users experience is that it keeps on shutting down inexplicably.
Fortunately, there are many ways to resolve this issue and that is what you are going to discover in this article. Find out the 5 essential methods that you can use to fix your iPad.
Part 1. What Causes iPad to Keep Shutting Down?Part 2. 5 Essential Methods to Fix an iPad That Keeps Shutting DownPart 3. Tips and Tricks to Avoid the iPad to Shut Down RandomlyPart 4. Summary
It can be frustrating when you are in the middle of important work on the iPad and it suddenly keeps on shutting down for no reason at all. You checked the battery and it’s half full so now you are confused about what causes it to shut off randomly. Usually, a device can shut off or reboot by itself due to a bug or a software glitch, cluttered storage, and even faulty flash memory.
More often, faulty flash memory and software glitches are surely preventable by repairing the software or upgrading it. You can also optimize your iPad by implementing a good habit of clearing out the clutters and checking for its updates. Save a trip to the Apple store by checking out quick fixes you can do at home.

Apple is known to secure its devices in such a way that many developers think they are being over-acting. However, it’s also a good thing since Apple can practically isolate and diagnose any issues experienced by their users efficiently.
Like your iPad keeps shutting down, it may be caused by faulty memory. Given that the issue is really caused by a broken memory, it will reboot on a loop to adhere to the designed protocols by Apple. The rebooting will avoid further issues such as crashing and getting bricked.
But, rebooting is also an issue that needs to be addressed so you can get your iPad up and running again. To better assist you in repairing your device, here are the 5 essential methods you can try:
Getting the most recent software on your iPad will immensely eliminate the random booting, including bugs and other software glitches. Periodically, Apple releases software to its iOS devices via OTA or Over the Air. But, you can also manually check if there is available software.
The update may take a few seconds to be completely extracted on your iPad. Once you have finished the upgrade, you will surely feel the difference between a glitched version and an upgraded one.
You may find it quite awkward but your battery can also be the reason why your iPad keeps shutting down on a random basis. It may be the software related to your battery. You can do a trial on this method by completely draining out your battery.
Experts recommend performing a force restart on your iDevice to unlock its full potential. A force restart will just turn your device off and reboot and doesn’t alter any of your saved data on the internal memory. It’s different than a factory reset.
Follow these steps on how to Force Restart an iPad (newer):
For older versions of the iPad:
Now, if the force restart did not help, go ahead and explore other methods.
If your iPad started shutting down by itself after you have tweaked a few settings, then you can reset all settings to their defaults to fix the random reboot.
Doing this kind of reset will not delete your data. It will only switch to its default setup for various settings like network settings, Apple Pay cards, Home Screen layout, location settings, keyboard dictionary, and privacy settings.
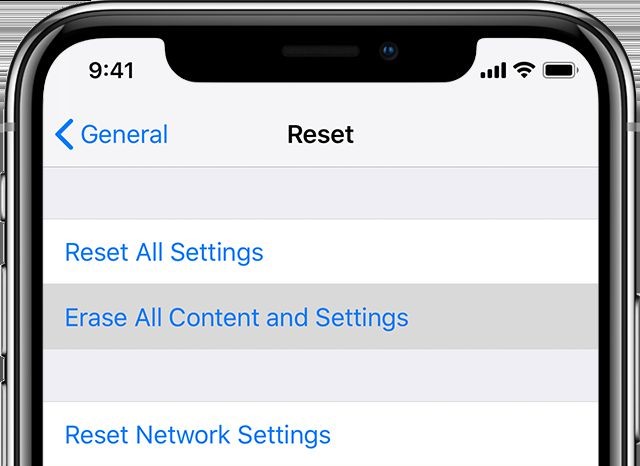
To do this, go to Settings, tap General, find and tap Reset, select Reset All Settings. You will be prompted to enter your password to confirm the reset request. If this method does not work, you can always customize your settings again and find another solution.
If the Reset All Settings did not fix your iPad that keeps on shutting down, then resetting the device to its default can. The next method you can do is to Erase All Content and Settings on the iPad. However, this step will remove your data and media, that is why it is highly recommended to create necessary backups to avoid data loss.
A factory reset is often prescribed as the last troubleshooting method because this process wipes your device clean. Once you have reset your iPad, you can restore your backup and set it up like a brand new device.
Here’s how to reset your iPad to its defaults:
This should fix your iPad that keeps on shutting down and you can go ahead and restore your backup.
Finding an alternative to a reset to avoid data loss? Well, you can use third-party programs like FoneDog iOS System Recovery. This tool has all the necessary fixes needed by your iPad.
iOS System Recovery
Fix with various iOS system issues like recovery mode, DFU mode, white screen looping on start, etc.
Fix your iOS device to normal from white Apple logo, black screen, blue screen, red screen.
Only fix your iOS to normal, no data loss at all.
Fix iTunes Error 3600, Error 9, Error 14 and various iPhone Error codes
Unfrozen your iPhone, iPad and iPod touch.
Free Download
Free Download

It has a long list of common Apple devices issues that it can fix in no time, such as:
All it takes is for this software to run and detect your device. Here’s how to use FoneDog iOS System Recovery:

Let FoneDog iOS System Recovery repair the iPad and download the correct iOS firmware. The process may take a few minutes and requires you to keep your iPad connected and avoid using it until the repair is completed.
FoneDog iOS System Recovery comes in handy because it works for both iPhone and iPad. So the next time you will experience any system issues on either of your iOS devices, you can turn to this software.
To further optimize your iPad, learn some of the best tips and tricks to avoid system issues like the iPad keeps shutting down.
Basically, low device storage, or maybe software bugs, corrupt system files, or malware trigger your iPad to shut off by itself. What you can do to rectify the issue is to check your device’s overall status.
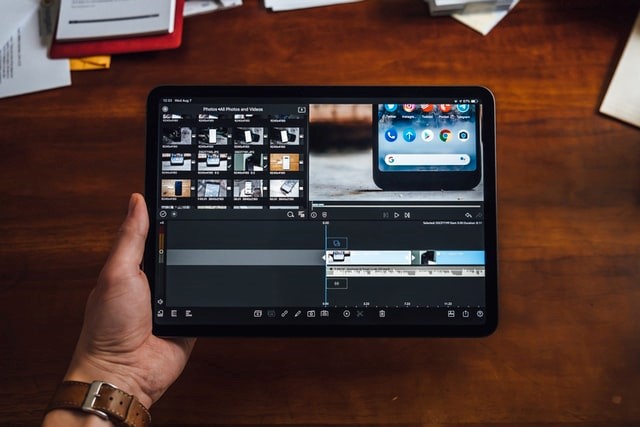
Giving space to have more room on your iPad is critical for the overall system to work smoothly. You can delete old apps that you no longer use, here’s how:
You can also delete photos and videos since these files consume most of the storage space.
Outdated apps also affect the way you use your iPad so it is good to keep your apps updated and by checking for the latest updates from the AppStore.
This time you will notice and feel that the iPad is lighter and faster because all your apps are updated.
In this article, you have learned the 5 essential methods to fix an iPad that keeps on shutting down. The main reasons for this problem lie on the software side. Thankfully, you can resolve it in no time and avoid data loss.
Among the methods mentioned, utilizing FoneDog iOS System Recovery is the most ideal option so far. It is safe to use, convenient even for beginners, and best of all, no data loss.
People Also Read5 Easy Ways to Transfer MP4 to iPad/iPhone without iTunesA Complete And Easy Guide On How To Transfer Data From One iPad To Another
Leave a Comment
Comment
iOS System Recovery
Repair various iOS system errors back to normal status.
Free Download Free DownloadHot Articles
/
INTERESTINGDULL
/
SIMPLEDIFFICULT
Thank you! Here' re your choices:
Excellent
Rating: 4.6 / 5 (based on 70 ratings)