

By Gina Barrow, Last updated: October 9, 2021
Busy people need to have their contacts easily accessible all the time. It seems that they want to get in touch with their contact through whatever device they can get their hands on.
Fortunately, Apple users don’t have to worry about copying their contacts across any device. They simply need to sync their contacts from one to the other. All it takes is a single Apple ID.
You can take advantage of iCloud, iTunes, Airdrop, and even a third-party tool if you want to know how to sync contacts from iPhone to iPad. Check out the next parts so you can learn more.
Having spent several years writing programs for iOS devices, we have created a good tool to transfer files.
A tip for you: Download FoneDog Phone Transfer to sync your files among iOS devices. If you want to do it all on your own, you can read on to find a good method.
Phone Transfer
Transfer files among iOS, Android and Windows PC.
Transfer and backup text messages, contacts, photos, video, music on computer easily.
Fully compatible with the latest iOS and Android.
Free Download

Part 1. How to Use iCloud Contacts on iDevicesPart 2. How to Use iTunes or Finder to Sync Contacts from iPhone to iPadPart 3. Use Airdrop to Sync Contacts in Between your iPhone and iPadPart 4. How to Sync Contacts from iPhone to iPad in One ClickPart 5. Summary
iCloud has the ability to merge your information across iDevices such as how to sync contacts from iPhone to iPad. Turning the iCloud feature on both the iPhone and the iPad will enable the automatic sharing of your contacts.
All it takes is a uniform Apple ID on both devices. If you want to know how you can turn this feature on, follow this guide below:
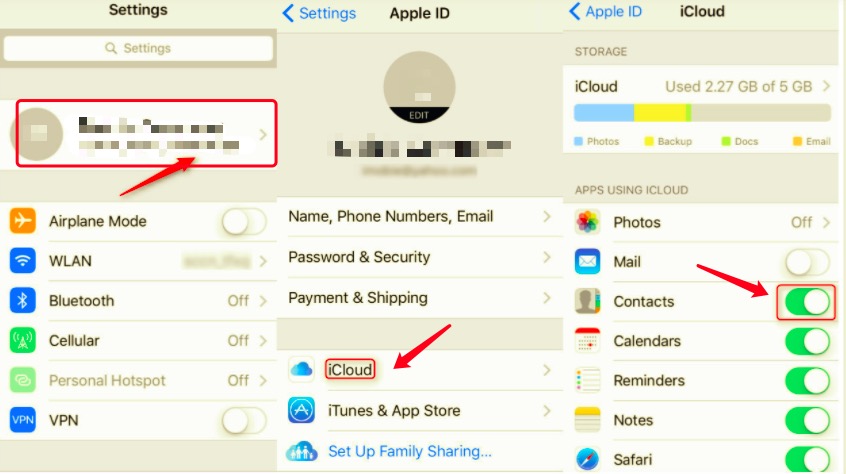
That’s it! So long as your iCloud Contact is turned on, all the newly added contacts will be automatically available on your iPad too.
Another way on how to sync contacts from iPhone to iPad is via iTunes or more recently known as Finder. This option is ideal for those who prefer one-time sync and don’t want to use iCloud.
You can sync your contacts and calendars, albums, songs, TV shows, playlists, podcasts, movies, audiobooks, photos, and videos.
However, since iTunes is a manual mode of syncing, there is a big chance of data loss. For example, if you have synced your iPhone or iPad with your Mac or computer, and you deleted a few of them from the PC, these deleted contacts will also be removed the next time you sync your devices.
But still, iTunes is a great option when it comes to back up and restore. Here are the steps if you would like to know how to sync your contacts via iTunes or Finder:
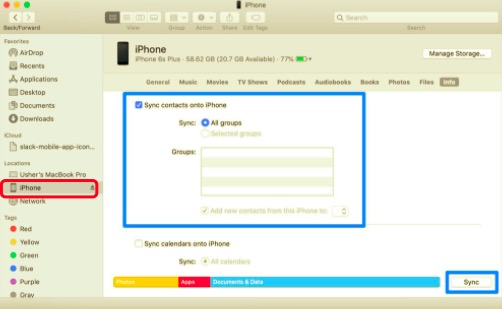
You might need to perform another manual sync in case you have added or updated your contact list on the iPhone.
Perhaps the easiest way on how to sync contacts from iPhone to iPad is via Airdrop. It is a wireless built-in feature that allows you to share content in between iDevices nearby.
This feature utilizes Bluetooth and Wi-Fi to serve as a pathway for the data to be transferred. However, you have to perform Airdropping for each contact that you want to send.
Check out this guide on how to use Airdrop to sync your contacts:
Although Airdrop is the quickest way, it can only support one contact at a time. This feature is not recommended to those who have a lot of contacts to send over.
The most recommended method so far on how to sync contacts from iPhone to iPad is by using FoneDog Phone Transfer. This powerful third-party application enables you to sync or backup your contacts in just a click.
FoneDog Phone Transfer supports transfer between iOS devices, Android, and even computers. You can transfer various types of files like contacts, music, photos, videos, and more. This means you can sync your contacts from iPhone to Mac, or transfer other data between any other device.
Phone Transfer
Transfer files among iOS, Android and Windows PC.
Transfer and backup text messages, contacts, photos, video, music on computer easily.
Fully compatible with the latest iOS and Android.
Free Download

Do you know what makes this software in-demand? It is the selective transfer option that makes you feel confident that you can only sync the contacts you want and avoid data loss.
Here’s a brief guide on how to use FoneDog Phone Transfer to sync your contacts from iPhone to iPad:

FoneDog Phone Transfer is a one-stop solution for any kind of data transfer whether it is the same or cross-platform. You can keep this tool handy whenever you need to move files seamlessly.
In this article, you have learned the 4 quick techniques on how to sync contacts from iPhone to iPad. You can choose iCloud as your primary syncing method so you can access your information across iDevices without having to do much, except for turning this feature on.
iTunes, on the other hand, takes effort in syncing your contacts and other data but is still a great alternative to iCloud especially when you have maxed out your cloud storage. An airdrop is also an excellent option but you need to repeat the transfer to all of your contacts, and this takes time.
Among these 4 methods, FoneDog Phone Transfer is the most ideal when it comes to data migration. It allows you to sync important files like contacts, pictures, music, and more. Apart from that, you can take advantage of its selective transfer option which protects your files from data loss due to transfer.
Have you tried any of the solutions above? Which one worked for you?
Leave a Comment
Comment
Phone Transfer
Transfer data from iPhone, Android, iOS, and Computer to Anywhere without any loss with FoneDog Phone Transfer. Such as photo, messages, contacts, music, etc.
Free DownloadHot Articles
/
INTERESTINGDULL
/
SIMPLEDIFFICULT
Thank you! Here' re your choices:
Excellent
Rating: 4.6 / 5 (based on 74 ratings)