

By Adela D. Louie, Last updated: September 18, 2021
Contacts that you have on your mobile device are one of the most important data. That is why once that you experience losing an important contact from your list and you do not have a backup of it, then it could really make you go crazy.
Now, this is one of the reasons why backing up your contacts on your iPhone device is very important. Because once that something unfortunate happens to your phone, you will still have a way to get your data back.
So, how to sync contacts from iPhone to Mac using iCloud? That is what we are going to show you here.
Part 1. How to Sync Contacts from iPhone to Mac Using iCloud Part 2. Reasons Why Contacts from iPhone Do Not Sync on Mac Part 3. Force Sync on iPhone and Mac Using iCloud Part 4. How to Sync Contacts from iPhone to Mac Without Using iCloud Part 5. The Best Way on How to Sync Contacts from iPhone to Mac Part 6. Conclusion
One of the easiest ways on how you can back up your contacts from your iPhone device is by using your iCloud. And the main reason for this is because once that you back up your data from iPhone to Mac using iCloud is that all the information will be synced correctly. However, once that you try to update your contact list from your iPhone, the list that you have synced in your Mac will also be updated.
But there is one thing though that you have to keep in mind when you sync your contacts from iPhone to Mac. And that is you might run out of space easily if you do this. So make sure that always check your data if you still need them or not so you can clear up some space by removing those unneeded data from your device.
Now, to get to the part on how to sync contacts from iPhone to Mac using iCloud, here are the steps that you can follow.
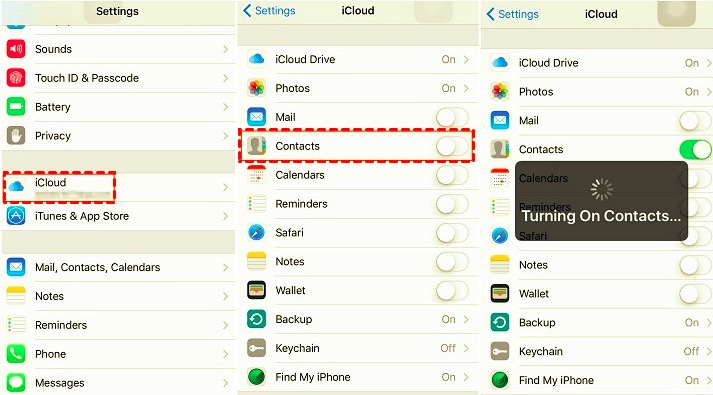
Now, the method on how to sync contacts from iPhone to Mac using iCloud might seem easy. However, this does not mean that you will not get any chance of having trouble using it. Now, there are some reasons as to why you might experience some errors or other things that might frustrate you. But don’t worry, because we are going to show you here on what are the things that you need to do just in case you experience this.
As we have mentioned above, there will be some issues that you might encounter when you sync your contacts from your iPhone to your Mac. And one of the most common issues is that at some point, your contacts might not sync on your Mac from your iPhone device. And here are the reasons why this happens.
Once that you are out of storage on your iCloud, then you will not be able to sync any of your data from your iPhone device or any of your iOS devices. And for you to be able to fix this, is to free up some space so you can sync more data and have a backup.
Here, you have to make sure that the iCloud account login on your Mac is the same as the one that you log in on your iPhone device.
If you experience that you cannot sync data from iPhone to Mac using your iCloud, you have to check if the sync feature on both devices is turned on.
Now that you have known how to sync contacts from iPhone to Mac using iCloud. If just in case that your iCloud is not able to sync your data, there is another way on how you can do this. And that is by doing a Force Syncing your data. Here is how you can force sync your data.
After trying the steps above and you cannot still sync your data, then you can try to log out and log in again to your iCloud account. To do this, here are the steps that you can follow.
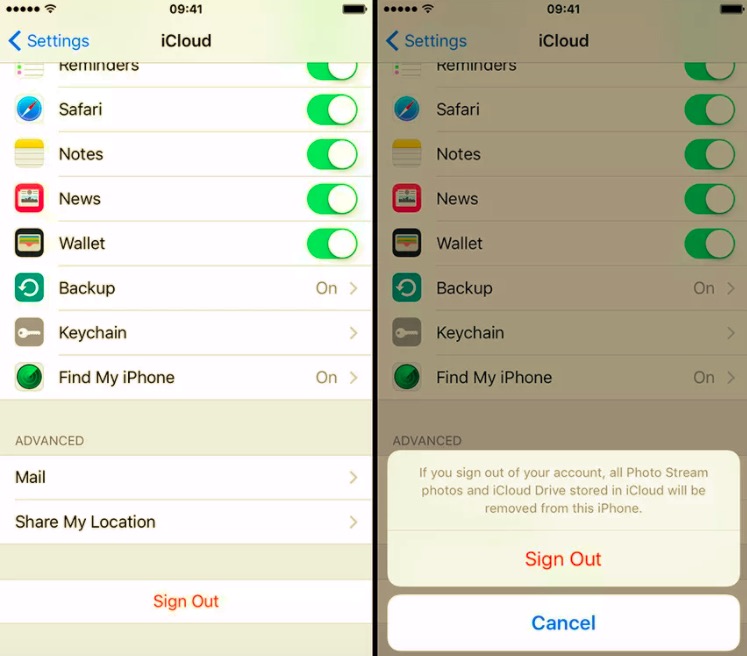
The above have shown you how to sync contacts from iPhone to Mac using iCloud. If in case that you want another option on how you can sync your contacts from your iPhone to Mac without the need to use your iCloud, then here are some extra ways on how you can do it.
When you try to transfer your contacts from your iPhone to your Mac using a USB cable then that is automatically using your iTunes. But, before you do this, you have to make sure that your sync feature is turned off on your device. And once that you have secured this, then you can go ahead and follow the steps below.
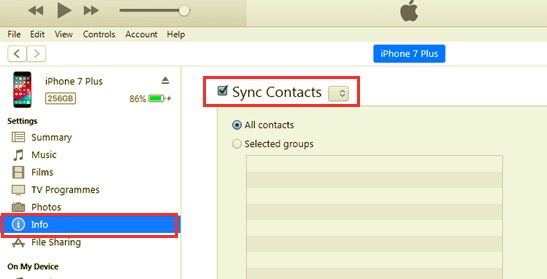
If you have a lot of contacts that you want to transfer from your iPhone to your Mac, then one way on how you can do this is by using the AirDrop feature on both of your devices. This way, you can transfer all of you’re contacts from your address book. Here is how you can do this.
In this method, you have to make sure that the AirDrop feature on your iPhone and your Mac are both turned on.
Now, After learning how to sync contacts from iPhone to Mac using iCloud and without using iCloud, if you still want to know the best and the easiest way how you can do the transferring of your contacts then we have the perfect tool that you can use in order for you to do this. And that is by using the FoneDog iOS Data Backup and Restore.
The FoneDog iOS Data Backup and Restore is a one-stop tool that you can use in order for you to sync and backup your data from your iPhone device to another device such as your Mac. And the good news about this is that the FoneDog iOS Data Backup and Restore is very easy and safe to use. Plus, it can be able to back up any of the data that have on your iPhone to your Mac.
iOS Data Backup and Restore One click to backup the whole iOS device to your computer. Allow to preview and restore any item from the backup to a device. Export what you want from the backup to your computer. No data loss on devices during the restore. iPhone Restore Won't Overwrite Your Data Free Download Free Download
In addition to all of the information that we have mentioned, there is one more feature of this tool that will come in pretty handy. And that is you can make use of it to restore the data as well that you have backed up to your Mac from your iPhone by using the FoneDog iOS Data and Restore tool. Isn't that awesome?
And to show you how easy to use the FoneDog iOS Data Backup and Restore is, here is a quick guide on how you can back up your contacts from your iPhone to your Mac in just a few steps.
Once that you have completely installed the FoneDog iOS Data Backup and Restore tool on your Mac, simply double click on it for you to launch the program. Then, connect your iPhone to your Mac using your USB cable and wait until the program recognizes your device.

Once that the program was able to recognize your device, you will then be directed to the main interface of the program. And from there, simply click on the iOS Data Backup and Restore.

Then on the next interface, the program will then ask you to choose which mode backup you want to use. The FoneDog iOS Data Backup and Restore actually have two modes that you can choose from.
One is the Standard Backup and the other one is the Encrypted Backup wherein you can encode a password for you to make sure that your backup is safe and that no one will be able to see it aside from you. And after clicking on the mode of backup, simply click on the Start button.

And then, simply choose the Contacts file type from the next interface to back up your contacts from your iPhone to your Mac. And after that, click on the Next button.

Then, the FoneDog iOS Data Backup and Restore will then begin to back up all of the contacts that you have on your iPhone to your Mac. And once that the backup is complete, the FoneDog iOS Data Backup and Restore will show you all of the Contacts that it was able to back up on your Mac.
And from here, you can choose Backup More if you want to do more of your data. Or you can choose the Restore iOS Data option just in case that you want to restore the data that you have gathered to another iOS device or to another computer.

As you can see, it is very much easy to back up your contacts from your iPhone to your Mac using the FoneDog iOS Data Backup and Restore. And, with the use of this program, you will also be able to restore or transfer the data to another iPhone or Mac device that you have.
People Also ReadHow to Export Contacts from iCloud?Ultimate Guide on How to Save Contacts from iPhone
Doing a backup of your data from your iPhone device is one of the most important methods so you can be able to protect your data. So that in case something happens to your device such as breaking or accidentally deletion of your data, you will still have a way to get them back and restore them back to your old iPhone or to your new iOS device.
This has been actually one of the best ways on how you can do the syncing process easier, less hassle, and safely from your iPhone device to your Mac. But if you still prefer using the iCloud account then it is up to you. This article has already shown you how to sync contacts from iPhone to Mac using iCloud.
But as per most of the people who transfer their data, the FoneDog iOS Data Backup and Restore is what we highly recommend for you to use. It is very efficient, safe, and accurate when it comes to backing up your data.
Leave a Comment
Comment
iOS Data Backup & Restore
Back up your data to PC and selectively restore iOS data from backups.
Free Download Free DownloadHot Articles
/
INTERESTINGDULL
/
SIMPLEDIFFICULT
Thank you! Here' re your choices:
Excellent
Rating: 4.9 / 5 (based on 104 ratings)