

By Gina Barrow, Last updated: December 15, 2021
“My 6S is now disabled after entering the password too many times, I need to get my data off of it, can anyone show me how to recover photos from disabled iPhone without backup?”
Normally we add an extra layer of security to your device by setting up a passcode or password. However, there are times that you may forget it and end up being locked out; worse, your iPhone can get disabled.
If you can no longer remember your passcode, you need to connect it to a computer and place it under recovery mode.
This process will erase everything on the device, including your passcode, data, and settings. Once your iPhone is restored, you can set it up as a new device, or you can restore data from your backup.
The most frustrating part here is restoring your device without a backup. If you are looking for a more suitable way on how to recover your photos from a disabled iPhone without a backup, then better read along to find out.
Part 1. Use Siri to Unlock a Disabled iPhonePart 2. How to Recover Photos from a Disabled iPhone (Without Backup)Part 3. Summary
Many iOS users say that they were able to unlock their disabled iPhones by utilizing Siri. This process gave them an option to bypass the lock screen and get the chance to back up their data and reset the passcode.
However, this process is not true for all. It worked on many iPhones but it depends on the device model, but still worth a try! Just make sure that Siri was enabled and activated prior to this. Check out these steps:
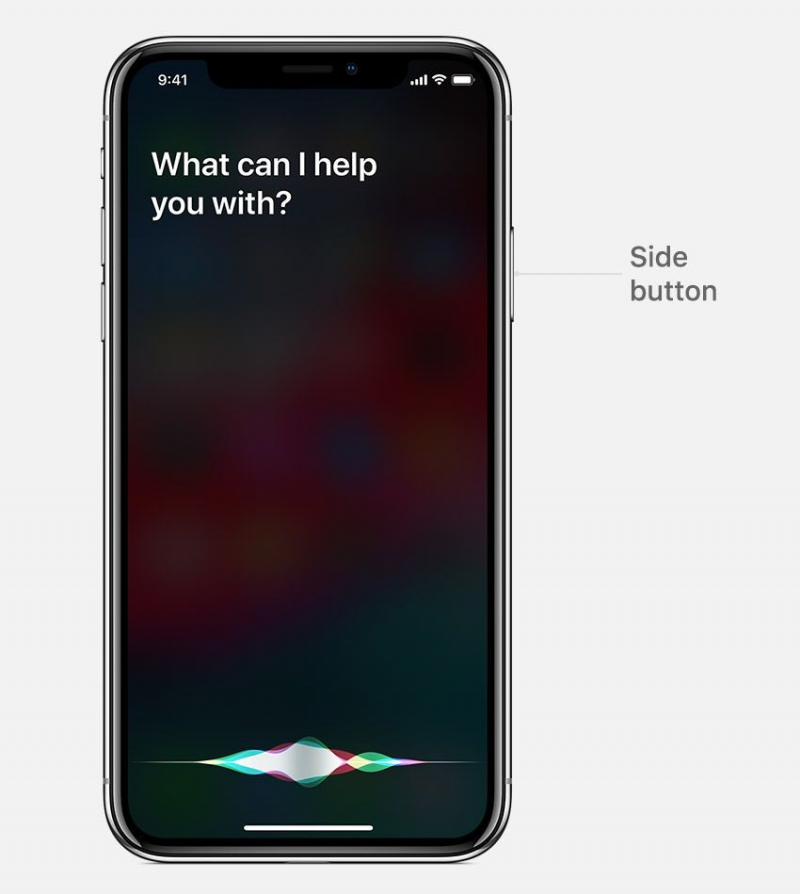
This will now unlock your iPhone. However, this is only temporary, head over to your settings to disable the passcode or reset it:
You may also look for options to backup your data while you still have access to your device.
Another great alternative on how to recover photos from disabled iPhones and without a backup is to use recovery software. There are many programs that you can find online but a few can live up to your expectations.
iOS Data Recovery
Recover photos, videos, contacts, messages, call logs, WhatsApp data, and more.
Recover data from iPhone, iTunes and iCloud.
Compatible with latest iPhone and iOS.
Free Download
Free Download

One of the most trusted recovery programs is FoneDog iOS Data Recovery. This software has three recovery methods that you can utilize. FoneDog iOS Data Recovery can Recover from iOS Device, Recover from the iTunes backup, and Recover from iCloud.
The first recovery option is excellent for those who want to recover lost or deleted data, or those who don’t have backups. FoneDog iOS Data Recovery will perform a thorough scan in your iPhone to retrieve all the files.
Once it has collected all the files, you have the option to preview them and select the files you only need to recover.
On the other hand, the next two recovery methods of FoneDog iOS Data Recovery will utilize your iTunes and iCloud backup. Since we all know that restoring from backup will not allow you to select only a few files, but rather extract the whole thing.
With FoneDog iOS Data Recovery, it will be possible to perform the selective recovery using your iTunes and iCloud backup.
Given the scenario above, we will use the first recovery option which is to Recover directly from the device. Just make sure that your iPhone is recognized by your computer to start the recovery.
If yes, then follow the guide below to recover your photos from a disabled/locked iPhone in simple steps. Here are the steps:
First up, you need to have FoneDog iOS Data Recovery already installed on your computer. If not yet, then simply click on the link and follow the installation guide.
Launch the software and choose iOS Data Recovery on the main program menu. Connect your iPhone with a USB cable and select Recover from iOS Device on the left side.

The next thing you need to do is to allow FoneDog iOS Data Recovery to scan your data. Simply click the Start Scan button to initiate the scanning process.
Scanning may take a lot of time depending on a load of data you have on the iPhone. However, you will see a progress bar on your screen to let you know the scanning status.
After FoneDog iOS Data Recovery completes the scanning, it will display all the recovered items on your screen. This will include all the file types such as messages, photos, documents, and more.

Head over to your photos and find the pictures you want to recover. Use the preview feature to see the photos and mark them one by one. Once you have all the pictures you need, click the Recover button.
You will be prompted to set a destination location for all the recovered items on your computer. Add them to an existing album or you can create a new folder.
That’s it! FoneDog iOS Data Recovery makes the recovery process easier and smoother.
There are limited options on how to recover photos from disabled iPhone and without a backup. It may seem impossible to get the pictures back because Apple already blocked your access. Luckily, there are third-party developers who are dedicated to helping iOS users have another chance to recover their files.
FoneDog iOS Data Recovery is a powerful software that you can use to recover various kinds of files and use three types of recovery modes. As always, it is still safer to have a backup to ensure that your files are safe and secure and of course, avoid headaches like this.
But if it’s too late for you to take a backup, don’t look any further, use FoneDog iOS Data Recovery to retrieve your data right away.
People Also ReadHow to Recover Deleted Photos from iPhone 11/XS/XR/X/8How to Recover/Retrieve Deleted Text Messages on iPhone
Leave a Comment
Comment
iOS Data Recovery
3 Methods to recover your deleted data from iPhone or iPad.
Free Download Free DownloadHot Articles
/
INTERESTINGDULL
/
SIMPLEDIFFICULT
Thank you! Here' re your choices:
Excellent
Rating: 4.7 / 5 (based on 108 ratings)