

By Nathan E. Malpass, Last updated: September 8, 2023
In the fast-paced world of technology, our smartphones have become a repository of our most cherished memories. From joyous family gatherings to breathtaking landscapes captured during our travels, each photo holds a unique story and a flood of emotions. However, as time goes by, we often find ourselves upgrading to newer iPhone models, leaving behind a treasure trove of pictures in our old devices.
If you're worried about losing those precious moments forever, fear not! With a little know-how and the right tools, you can easily implement how to recover photos from old iPhone with photos recovery tools and preserve them for future generations to relish. In this article, we'll guide you through the process of retrieving those nostalgic snapshots, ensuring that every smile, tear, and laughter remains etched in your heart and photo album.
Let's embark on this journey of digital discovery and unlock the secrets to recovering your valuable photos with ease.
Part #1: How to Recover Photos from Old iPhone DevicesPart #2: The Best Way on How to Recover Photos from Old iPhone: FoneDog iOS Data Recovery
Preserving your old iPhone's photos is made possible by the wonders of cloud technology. If you had the foresight to enable iCloud backups on your previous device, you're in luck. iCloud can serve as a safe haven for your memories, ensuring they remain intact even after you've upgraded to a newer iPhone. Here is how to recover photos from old iPhone using iCloud:
Before delving into the recovery process, ensure that your old iPhone has been backing up its data to iCloud. To check this, go to "Settings" on your iPhone, tap on your Apple ID at the top of the screen, and select "iCloud." From there, choose "Manage Storage" > "Backups." You should see a list of devices backed up to iCloud, including your old iPhone.
Now that you've confirmed the presence of an iCloud backup for your old iPhone, it's time to restore it onto your new device. Begin by setting up your new iPhone until you reach the "Apps & Data" screen during the setup process. Select "Restore from iCloud Backup" and sign in with your Apple ID.
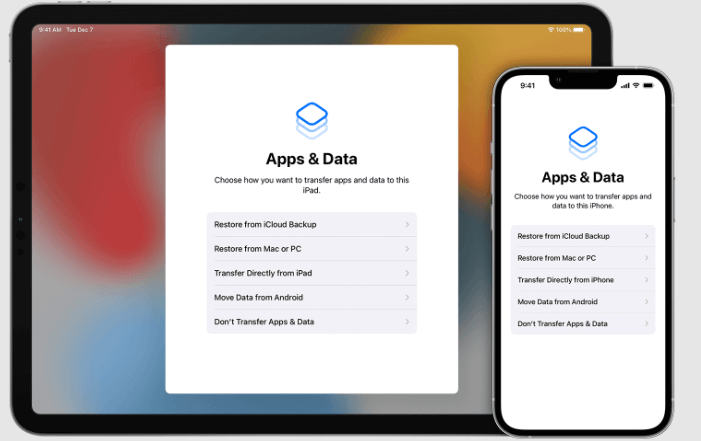
Your new iPhone will now display a list of available iCloud backups. Ensure you select the correct one corresponding to your old iPhone, as the backups may have different dates and times. Pick the most recent backup to ensure you retrieve the latest version of your photos.
Once you've selected the appropriate iCloud backup, your new iPhone will begin the restoration process. This may take some time, depending on the size of the backup and your internet connection. Make sure your device is connected to Wi-Fi and power during this phase.
Once the restoration is complete, your old iPhone's photos should be available on your new device. Open the Photos app, and you should find your cherished memories exactly as they were on your previous iPhone.
Important Note: If you've taken new photos on your new iPhone after the restoration, ensure you back them up to iCloud regularly to avoid any potential data loss in the future.
By utilizing iCloud backups, you can seamlessly transfer and recover photos from your old iPhone to your new one. Keep your memories safe and sound, and embark on new adventures with the assurance that your past moments are never truly left behind. In the next section, we'll explore an alternative method to recover photos using iTunes backups.
If you have been backing up your old iPhone using iTunes on your computer, you can still retrieve those treasured photos and memories. iTunes offers a reliable way to safeguard your data, and Here is how to recover photos from old iPhone using iTunes:
Start by connecting your new iPhone to the computer where you have the iTunes backups of your old iPhone stored. Use the appropriate USB cable to establish the connection.
After connecting your new iPhone, launch the iTunes application on your computer. If you don't have iTunes installed, you can download it from the official Apple website and set it up.
Once iTunes is open and your new iPhone is connected, you should see the device icon appearing in the upper-left corner of the iTunes window. Click on the device icon to access your iPhone's summary page.
On the summary page, you'll find an option called "Restore Backup." Click on this option, and iTunes will display a list of available backups. Look for the most recent backup that corresponds to your old iPhone and select it.

Once you've chosen the correct backup, click the "Restore" button to initiate the restoration process. iTunes will begin transferring the backup data to your new iPhone.
As the restoration progresses, your old iPhone's photos will be transferred to your new device. After completion, disconnect your iPhone from the computer, and open the Photos app on your device. You should now find all your cherished photos, recapturing the moments you thought were left behind.
In addition to iCloud and iTunes backups, you might be surprised to find that some of your precious photos from your old iPhone are hiding within your messaging apps. Apps like Viber, WhatsApp, and FaceTime often automatically save media shared in conversations, making it an unexpected yet valuable source for photo recovery. Here is how to recover photos from old iPhone using messaging apps:
Open the messaging apps on your old iPhone, such as Viber, WhatsApp, and FaceTime. Explore your past conversations with friends, family, or yourself, as these apps often save media, including photos and videos, directly in the threads.
In each app, find the photos you want to recover and save them to your new iPhone's Photos app. The exact process may vary for each app, but typically, you can tap and hold on a photo to reveal options for saving or downloading it. Ensure you organize the photos neatly in your Photos app for easy access in the future.
To safeguard these newly retrieved photos, it's essential to back them up using cloud services like iCloud or Google Photos. By doing so, you'll prevent any potential loss of data and ensure that your memories are protected for the long term.
Don't limit yourself to just one messaging app. If you used other apps like Telegram, iMessage, or Facebook Messenger on your old iPhone, check them as well for any shared photos that you may have overlooked.
If you have any important photos that were shared exclusively between you and your contacts, let them know about your new device and the transfer of media. This way, they can also take appropriate actions to save any sentimental photos from their conversations.
Apart from relying on iCloud, iTunes, or messaging apps, you can recover photos from your old iPhone by leveraging popular cloud storage services like Google Drive and Dropbox. These services provide a secure and accessible way to store and retrieve your cherished memories. Here is how to recover photos from old iPhone using cloud service:
Ensure that you have the Google Drive and/or Dropbox apps installed on your old iPhone. If you don't have them, download and set up the apps from the App Store.
Open the Google Drive or Dropbox app on your old iPhone and sign in to your account. Once logged in, create a new folder to organize the photos you wish to recover. Next, select the photos you want to recover from your old iPhone's gallery and upload them to the folder you just created in the cloud storage service.
After successfully uploading the photos to the cloud, you can now access them on your new iPhone. Install the Google Drive and/or Dropbox app on your new device and sign in to the same account you used to upload the photos.
Locate the folder containing the recovered photos within the cloud storage app. Once found, download the photos to your new iPhone's Photos app or any preferred location. You may also organize the photos into albums for easy browsing and reminiscing.
To ensure that your photos remain safe and recoverable in the future, make it a habit to back up new photos to your chosen cloud storage service regularly. This practice not only preserves your past memories but also safeguards the present and future moments you capture on your new iPhone.
FoneDog iOS Data Recovery is a powerful and reliable software tool designed to help users recover lost or deleted data from iOS devices, including iPhones, iPads, and iPods. It offers a user-friendly interface and supports various data types, including photos, videos, contacts, messages, and more.
Whether you accidentally deleted photos or lost them due to a device malfunction, FoneDog iOS Data Recovery is a go-to solution to retrieve your valuable memories.
iOS Data Recovery
Recover photos, videos, contacts, messages, call logs, WhatsApp data, and more.
Recover data from iPhone, iTunes and iCloud.
Compatible with latest iPhone and iOS.
Free Download
Free Download

Here is how to recover photos from old iPhone with FoneDog iOS Data Recovery:

When it comes to recovering photos from your old iPhone, FoneDog iOS Data Recovery proves to be an exceptional and effective tool. With its intuitive interface and robust capabilities, it simplifies the process of retrieving lost or deleted photos from iOS devices. Whether you seek to rescue cherished memories accidentally deleted or safeguard your digital heritage during a device transition, FoneDog iOS Data Recovery is a reliable choice.
People Also ReadHow to Find Old Messages on iPhone? 3 Effective Ways to Use2023 GUIDE: How to View Old Call History on iPhone Devices
By following the straightforward steps to "Recover from iOS Device," you can easily initiate the recovery process and regain access to your precious photos. Simply connect your old iPhone to your computer, launch the software, select the appropriate recovery mode, and let FoneDog iOS Data Recovery scan your device. After the scan, preview and choose the photos you wish to recover, and with a click of a button, restore them safely to your computer or your new iPhone.
Leave a Comment
Comment
iOS Data Recovery
3 Methods to recover your deleted data from iPhone or iPad.
Free Download Free DownloadHot Articles
/
INTERESTINGDULL
/
SIMPLEDIFFICULT
Thank you! Here' re your choices:
Excellent
Rating: 4.7 / 5 (based on 102 ratings)