

By Nathan E. Malpass, Last updated: November 10, 2023
Smartphones have become essential hubs of communication, holding a treasure trove of contacts that connect us with friends, family, colleagues, and more. Losing these contacts, whether due to accidental deletion, device malfunction, or software issues, can feel like a major setback. However, the good news is that the process on how to restore contacts on iPhone is often possible and relatively straightforward.
In this comprehensive guide, we will walk you through the process of restoring contacts on your iPhone even without any backup, ensuring that your valuable connections are never lost for good. Whether you've lost a single crucial contact or your entire list, we have you covered with proven methods and expert tips to ease the restoration process.
So, let's dive into the various techniques that will empower you to recover your contacts and regain that peace of mind.
Part #1: How to Restore Contacts on iPhone: Runner-Up MethodsPart #2: The Best Tool on How to Restore Contacts on iPhone: FoneDog iOS Data RecoveryConclusion
Losing contacts on your iPhone can be a disheartening experience, but there are reliable methods to recover them. One such method involves utilizing iTunes backup files. If you've been diligent about regularly backing up your iPhone to your computer using iTunes, this method can come to your rescue. Follow these steps to restore your contacts using iTunes:

It's important to note that using this method will replace your entire device's content with the backup, not just contacts. Therefore, make sure you're prepared to restore your device to its previous state.
In our quest to recover lost contacts on your iPhone, another powerful method to explore is leveraging iCloud backup files. iCloud provides a seamless way to back up your device's data, including contacts, to the cloud. Here's how to restore contacts on iPhone using iCloud backup files:

Using iCloud backup files is a convenient way to recover lost contacts, especially if you frequently back up your device. However, similar to the iTunes method, this approach replaces your device's entire content with the backup data. Also, ensure you have a stable Wi-Fi connection for a smooth restoration process.
In our journey to restore your precious contacts on your iPhone, let's delve into another approach: utilizing Finder backup. If you're using a Mac with macOS Catalina or later, the Finder serves as the replacement for iTunes. Here's how you can restore your contacts using Finder backup:
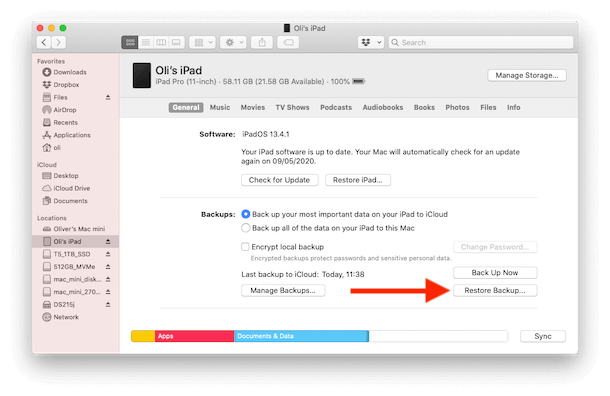
Using Finder backup is a practical method if you're accustomed to using a Mac and prefer not to rely on cloud-based solutions. Remember that this method will replace your device's current content with the backup data.
However, it's important to mention that this method applies specifically to macOS Catalina and later versions. If you're using an earlier version of macOS, the traditional iTunes method should be employed.
When it comes to recovering contacts on your iPhone, exploring various avenues is essential. One often-overlooked method involves using your SIM card. If you've stored contacts on your SIM card before, this method can be a quick way to retrieve them. Here's how to restore contacts on iPhone using your SIM card:
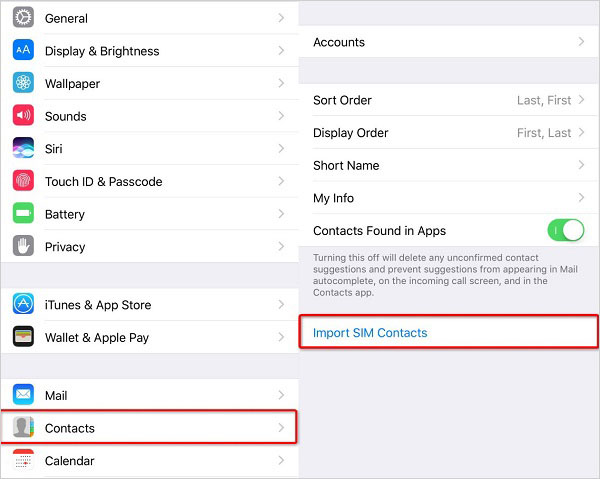
It's important to note that this method is most effective if you've previously saved contacts to your SIM card and if your SIM card contains the contacts you wish to restore. Additionally, modern iPhones might not have this option available or might store contacts primarily on the device or in cloud services.
While using the SIM card method can be useful in certain situations, it might not provide a comprehensive solution for all users, especially if you've been relying on cloud-based services like iCloud for contact storage.
In the upcoming sections, we'll explore more versatile methods to ensure you're equipped to recover contacts from various scenarios, whether you have a recent backup or not. Stick around to discover more ways to restore your contacts on your iPhone.
We're about to unveil a powerful iPhone 15-supported tool that can make the process even smoother and more versatile. Meet the FoneDog iOS Data Recovery, a robust software solution designed to retrieve lost or deleted contacts, among other types of data, from your iPhone. This tool goes beyond traditional methods and offers a comprehensive approach to data recovery.
iOS Data Recovery
Recover photos, videos, contacts, messages, call logs, WhatsApp data, and more.
Recover data from iPhone, iTunes and iCloud.
Compatible with latest iPhone and iOS.
Free Download
Free Download

Why Choose FoneDog iOS Data Recovery?
How to restore contacts on iPhone using FoneDog iOS Data Recovery:
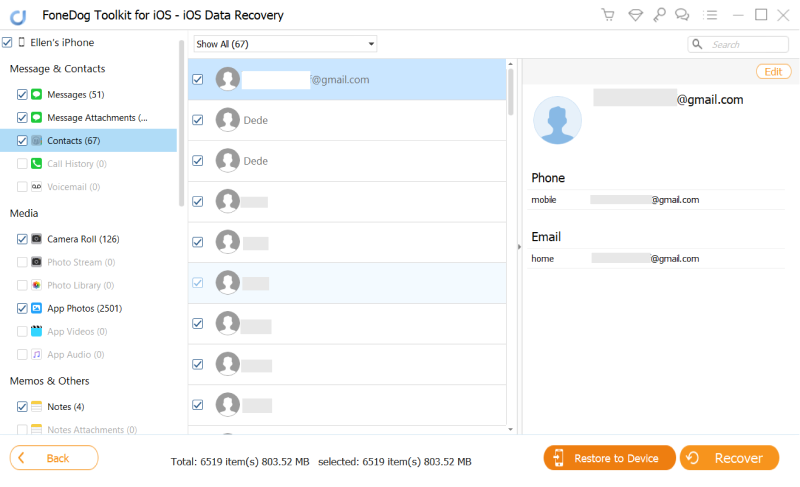
FoneDog iOS Data Recovery can be a lifesaver when traditional methods fall short or when you need a more targeted and efficient approach. With its comprehensive features and easy-to-use interface, this tool is a valuable addition to your contact recovery toolkit.
People Also Read2023 Guide: How to Recover WeChat Contacts on iPhone?[2023 Update Guide] How to Export iPhone Contacts to Excel or CSV file
In the fast-paced digital landscape, losing contacts on your iPhone can be unsettling. However, armed with the right knowledge and tools on how to restore contacts on iPhone, you can navigate the restoration process with confidence. From utilizing backups through iTunes, iCloud, and Finder to employing the often-overlooked SIM card method, a variety of options are at your disposal.
For a seamless and versatile solution, FoneDog iOS Data Recovery stands out as a powerful tool. Its user-friendly interface, selective recovery, and compatibility make it a go-to option when traditional methods fall short.
Remember, prevention is key. Regularly back up your device, whether through iCloud, iTunes, or third-party solutions, to ensure you have a safety net in case of data loss. With these insights and tools, you're well-equipped to conquer the challenges of restoring contacts on your iPhone, keeping your connections intact and your peace of mind secure.
Leave a Comment
Comment
iOS Data Recovery
3 Methods to recover your deleted data from iPhone or iPad.
Free Download Free DownloadHot Articles
/
INTERESTINGDULL
/
SIMPLEDIFFICULT
Thank you! Here' re your choices:
Excellent
Rating: 4.5 / 5 (based on 98 ratings)