

By Adela D. Louie, Last updated: October 4, 2018
CSV files are one of the best ways for you to back up your data and have your contacts in your iPhone shared to anyone. Why? This is because CSV’s can actually carry several data that are gathered together in a small file. These files can be opened using spreadsheet applications on your Mac like your MS Excel.As we all aware of, the contacts that are stored on your iPhone is one of the most important data that you have. This is where phone numbers and emails of your colleagues, family, and friends are stored. This is why it is very important that you have an extra copy of them. However, if you would want to share your contacts on your iPhone is the easiest way, then having them exported to Excel is one of the best ways to do so. But the real question here is, how to export iPhone contacts to Excel or CSV file? This is what we are going to talk about in this article so keep reading until the end.
Part 1: Exporting iPhone Contacts to ExcelPart 2: Export Your iPhone Contacts to Excel Using Your PC.Part 3: Conclusion
People Also Read6 Ways to Export Contacts from iPhoneHow to Recover Deleted Contacts from iPhone
One way for you to export your iPhone contacts to Excel is by having the SA Contacts Lite application on your iPhone. You can have this program downloaded from the App Store for free. Then have the SA Contact Lite installed on your iPhone device. Here is how to use the SA Contact Lite for you to export your contact from your iPhone to Excel.
Step 1: Once that you have installed the SA Contact Lite on your iPhone device, launch it on your iPhone.
Step 2: The application will ask permission from you to have access to your contacts. Grant the access to the application.
Step 3: After that, go ahead and tap on the Start button on the next page of the app and then choose More.
Step 4: And then, go ahead and choose the output source that you want for your XLS files. You can choose from several options like OneDrive, Dropbox, Google Drive, and other applications.
Step 5: Then, go to your selected cloud storage for you to download your XLS files going to your computer.
Step 6: After that, go ahead and open the file for you to check if the transfer is complete.
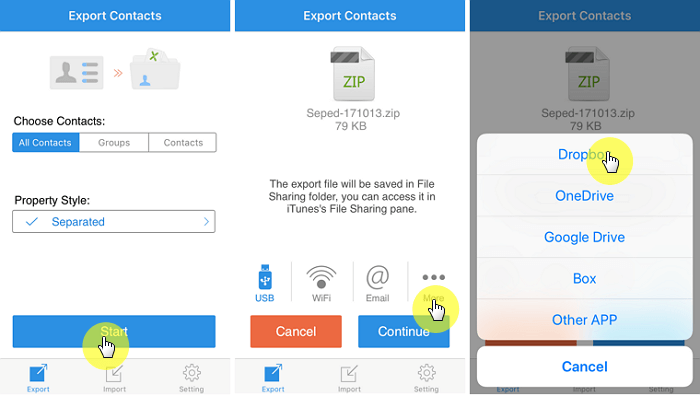
Aside from using an application for you to transfer or export your iPhone contacts to Excel, you can also do this using your PC.Due to this, you will be needing a powerful software for you to be able to export your contacts from your iPhone going to your PC. The best program that we can recommend is by using the FoneDog Toolkit – iOS Data Recovery program.The FoneDog Toolkit – iOS Data Recovery program will help you recover all your contacts from your iPhone device and have them transferred over to your PC which can be opened as an Excel file. Using this program, you can also have your lost or deleted contacts recovered from your iPhone which is a good thing. The FoneDog Toolkit can recover any of your data from your iPhone device like your text messages, photos, videos, call history and more. This program is also compatible with any iOS device and any iPhone device including the latest ones such as the iPhone X, iPhone 8, and the iPhone 8 Plus.
The FoneDog Toolkit – iOS Data Recovery is also 100% to use because it will not overwrite any data from your iPhone device. It is also very efficient to use because you will certainly get a 100% success rate in using this program.The FoneDog Toolkit – iOS Data Recovery can help you export and recover your contacts in three different ways. 1. Recover directly from the iOS device.
2. Recover from iTunes Backup File.
3. Recover from iCloud Backup File.
Of course, all you have to do is to visit our website at www.fonedog.com and download the FoneDog Toolkit – iOS Data Recovery. Once that you have downloaded the software, have it installed on your PC. Once you are done with the download and installation, go ahead and proceed with the next steps.
You can use this method if you do not have any recent backup made. This method will extract all your contacts directly from your iPhone device.
Run the software on your PC and then connect your iPhone device using your USB Cable. Then on the main screen of the program, go ahead and choose “Recover from iOS Device”.
Once that your device is detected by the FoneDog Toolkit – iOS Data Recovery program, go ahead and click on the “Start Scan” button. The program then will start scanning your iPhone device.The scanning process may take some time depending on how much data is stored on your iPhone. Once that the scanning process is done, you will be able to see on your screen all the scanned files by the FoneDog Toolkit – iOS Data Recovery program.After the scanning process, you can now select the data that you want to export to Excel. From the given list of files on your screen, go ahead and click on the “Contacts” folder.All your contact lists will then appear on your screen including those that have been deleted from your iPhone device. Choose all the contact list that you want to export into Excel.

Once that you have selected all the contacts that you want to export to Excel, go ahead and view them one by one. Once that you have satisfied with all the chosen contacts, go ahead and click on the recover button.Then, all your contacts will be saved directly on your PC in a CSV format. This format will allow you to open the file into Excel which is what you need.

This method will allow you to get all your contacts and have them exported in Excel using your iTunes Backup file.
Once that you have launched the FoneDog Toolkit – iOS Data Recovery program, go ahead and select the “Recover from iTunes Backup File” option from the left side of your screen.Once that you have chosen the option, the FoneDog Toolkit – iOS Data Recovery program will then show you a list of your iTunes backup file. From that list, go ahead and choose the backup file that you want.After choosing your iTunes Backup file, go ahead and click on the “Start Scan” button. The scanning process will take some time depending on the data in the chosen backup file. Wait for the program to finish scanning your backup file.Once that the FoneDog Toolkit – iOS Data Recovery program is done with the scanning process you will then be able to see all the files that are supported by the program. From the list, go ahead and choose “Contacts”.From the list of contacts on your screen, you will also be able to see even the contacts that were already deleted from your iPhone device. Because of this, you can also select them just in case that you also would want to export them.

Preview all the contacts that you want to export. Once that you are satisfied with all the chosen contacts on your list that you want to export, go ahead and click on the “Recover” button.All files that will be recovered by the program will all be in a CSV file type. This will allow you to have it exported in Excel.

In this method using the FoneDog Toolkit – iOS Data Recovery program and your iCloud backup file, you have to make sure that you have made a backup for you to get your contact list on your iCloud backup file.
Just like the first two options, go ahead and launch the FoneDog Toolkit – iOS Data Recovery program on your PC. Then, go ahead and choose an option from the left side of your screen. Select “Recover from iCloud Backup File”. And then proceed to the next step.Once that you have selected the option, the FoneDog Toolkit – iOS Data Recovery program will then ask you to sign in to your iCloud Account. Here, all you have to do is to enter your Apple ID and Password.Note:
You do not need to connect your iPhone device to your PC when doing this step.

Once that you have logged in to your iCloud account, the FoneDog Toolkit – iOS Data Recovery program will then show you all of your iCloud backup lists. From the list shown on your screen, go ahead and choose your most recent backup made with your iCloud account.Once that you have selected your most recent backup made with iCloud, go ahead and click on the Download button beside it.Once that you click on the Download button, you will then see a pop-up menu on your screen. On the pop-up menu, go ahead and click on Contacts. After that, click on the Next button. The FoneDog Toolkit – iOS Data Recovery program will then start to scan and extract the contact list that you have on your iCloud backup file.

Once that the scanning process is done, the FoneDog Toolkit – iOS Data Recovery program will then show you all of the contacts that you have on your iCloud backup file. You will also see their contacts that are highlighted in black and red. These are contacts that you have on your iCloud backup file and the ones that were deleted before.Choose all the contacts that you would want to export to Excel. Once that you are satisfied with the selected contacts from the list, go ahead and click on the Recover button. The program will then start recovering all the chosen contacts and have them saved on your PC in a CSV format. This way you will be able to export your contact list into Excel

As what you have read, it is possible that you can export your contacts from your iPhone to Excel. You can choose from given methods above – using a mobile application or using your PC.However, it is better than you use your PC in doing this kind of activity for you to ensure that you will have all the things that you need. And for you to do this, it is best that you use the FoneDog Toolkit – iOS Data Recovery program.Using the FoneDog Toolkit – iOS Data Recovery program will let you do all the work easy and safe. This is because this program will not overwrite any of your existing data from your iPhone device.
The FoneDog Toolkit – iOS Data Recovery program will also be able to help you in three ways for you to get your contacts and have them exported into Excel. One is by getting your contacts directly from your iPhone device even without backup. The other two is using your iTunes backup file and using your iCloud backup file.Using the FoneDog Toolkit – iOS Data Recovery program will make sure that the contacts you are going to get from your iPhone device are in a CSV format so that you can use it to export your contacts into Excel.This program is also compatible with any iPhone device that you have even those recently released models like the iPhone X, iPhone 8 Plus and iPhone 8.
Leave a Comment
Comment
iOS Data Recovery
3 Methods to recover your deleted data from iPhone or iPad.
Free Download Free DownloadHot Articles
/
INTERESTINGDULL
/
SIMPLEDIFFICULT
Thank you! Here' re your choices:
Excellent
Rating: 4.6 / 5 (based on 71 ratings)