

By Nathan E. Malpass, Last updated: November 1, 2023
In today's digital age, our iPhones have become an extension of ourselves, storing vital information, cherished memories, and important data. However, what happens when the inevitable occurs, and your iPhone's screen becomes unresponsive or shattered?
Panic might set in as you wonder if all that valuable data is locked away forever. Fortunately, there's hope, and this article aims to guide you through the process of how to unlock broken screen iPhone devices.
Whether your screen is cracked, completely black, or unresponsive to touch, we'll explore various methods to regain access to your device and its data. From utilizing trusted software solutions to seeking professional assistance, we'll cover all the options available to you.
So, if you find yourself in a predicament with a broken iPhone screen, read on to discover how to reclaim your digital life safely and efficiently.
Part #1: How to Unlock Broken Screen iPhone DevicesPart #2: How to Recover Lost Data from An iPhone with A Broken Screen: FoneDog iOS Data RecoverySummary
Unlocking a broken screen iPhone can be a daunting task, but fear not—there are creative solutions that can help you regain access to your device and its precious contents. In this section, we'll explore a method tailored for older iOS versions, involving the use of USB keyboards.
Step #1: Gather Your Tools
Before you begin, you'll need a few essential tools:
Step #2: Connect Your Devices
Step #3: Unlock Your iPhone
Now that everything is connected, follow these steps to unlock your iPhone:
This method is particularly useful for older iOS devices that may not have advanced accessibility features like VoiceOver, which can be used for similar purposes on newer models. However, it's essential to note that this method won't work for all broken screens, and success may vary depending on the extent of the damage.
In the following sections, we'll explore additional methods for unlocking broken screen iPhones, catering to different iOS versions and scenarios. Whether you have a shattered screen or an unresponsive display, there's likely a solution that can help you recover your data and regain control of your device.
When dealing with a broken screen on your iPhone, using iTunes can be a reliable method to unlock and recover your device. Here's how to unlock broken screen iPhone using iTunes:
Step #1: Prepare Your Computer and iPhone
Ensure you have a computer with iTunes installed. If you don't have iTunes, download and install it from the official Apple website. Connect your iPhone to your computer using a USB cable.
Step #2: Launch iTunes
Open iTunes on your computer. If iTunes doesn't launch automatically, you can start it manually.
Step #3: Trust This Computer
If this is the first time you're connecting your iPhone to this computer, you might need to unlock your iPhone and tap "Trust This Computer" when prompted. But in some cases, you might find it impossible to trust this computer on your iPhone with a broken screen. Well, if the screen is entirely unresponsive, you can skip this step.
Step #4: Backup Your iPhone
In iTunes, select your device when it appears on the screen. Click on the "Summary" tab on the left-hand side. Under the "Backups" section, click "Back Up Now" to create a backup of your iPhone's data. This backup ensures that your data is safe even if your iPhone's screen remains unresponsive.
Step #5: Restore Your iPhone
After the backup is complete, click "Restore iPhone". Follow the on-screen instructions to erase your device and restore it to factory settings. This will remove your passcode and unlock your iPhone.
Step #6: Restore from Backup
Once the restoration process is complete, iTunes will prompt you to set up your iPhone as a new device or restore from a backup. Choose the most recent backup you created in Step #4 and proceed.
Step #7: Set a New Passcode
After the restoration is finished, you'll be asked to set a new passcode for your iPhone. Choose a new passcode that you can remember easily.
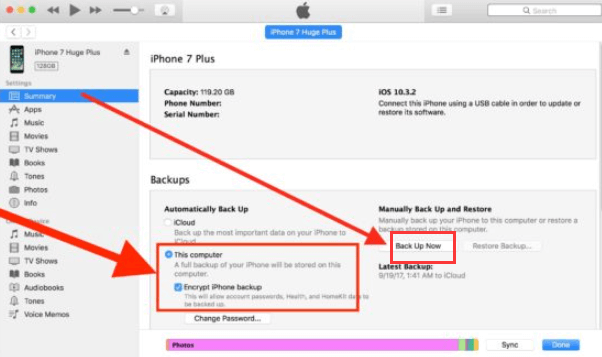
Your iPhone should now be unlocked and accessible with the new passcode. Keep in mind that this method erases your device's data, but you can restore it from the backup you created earlier to retrieve your files, apps, and settings. Using iTunes to unlock your iPhone with a broken screen is effective, but it's essential to ensure you have a recent backup to avoid losing any data during the process.
Unlocking a broken screen iPhone using Siri is another potential method, but it's important to note that its effectiveness can vary depending on your iOS version and settings. Here's how to unlock broken screen iPhone using Siri:
Step #1: Invoke Siri
Press and hold the Home button (if your iPhone has one) or the Side button (on newer iPhone models without a Home button). If your screen is shattered but still partially responsive, try to locate the general area where the Home or Side button would be. Wait for Siri to activate. You can typically hear a chime or feel a vibration when Siri is ready to listen.
Step #2: Give Siri a Command
Speak to Siri and give it a command that might unlock your iPhone. For example, you can say, "Open [specific app name]," "Call [contact's name]," or "Send a message to [contact's name]." If Siri successfully executes your command, it could bypass the lock screen, allowing you to access certain functions and data.
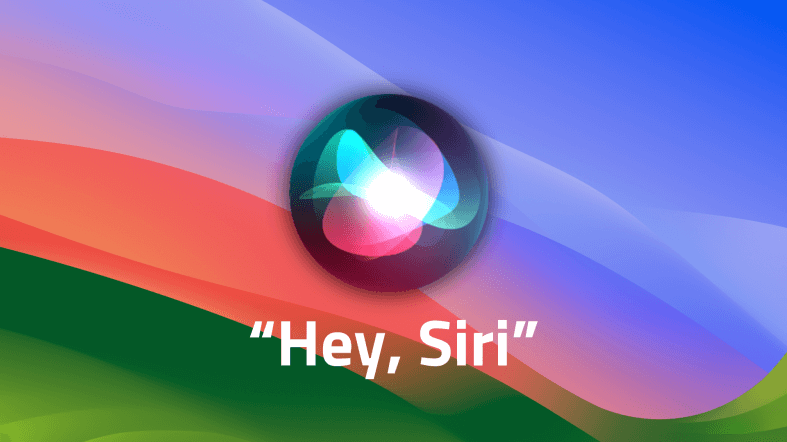
Step #3: Access Settings (if possible)
If you can access settings through Siri, navigate to "Settings" and then "Touch ID & Passcode" or "Face ID & Passcode," depending on your iPhone model. Enter your passcode to unlock your device fully.
Please note that Siri's ability to unlock your iPhone with a broken screen depends on various factors, including your iPhone's settings and limitations imposed by Apple's security features. In some cases, Siri may not provide access to your device's sensitive data, but it can still perform limited tasks.
If Siri isn't successful in unlocking your iPhone, or if you haven't previously used Siri for device control, you may need to explore other methods mentioned in this article. Additionally, newer iOS versions may have more stringent security measures that limit Siri's capabilities for bypassing the lock screen. Always prioritize data security and privacy when attempting to unlock your device.
Now that you’ve learned how to unlock broken screen iPhone devices, we’ll give you a bonus tip to recover your data. When you're faced with a broken screen on your iPhone, the loss of data can be distressing.
Fortunately, tools like FoneDog iOS Data Recovery offer an iPhone 15-supported solution to retrieve your valuable data even if your device's screen is damaged. One of the recovery options provided by FoneDog iOS Data Recovery is "Recover from iCloud Backup File."
iOS Data Recovery
Recover photos, videos, contacts, messages, call logs, WhatsApp data, and more.
Recover data from iPhone, iTunes and iCloud.
Compatible with latest iPhone and iOS.
Free Download
Free Download

Here are the advantages of the tool:
Here's how to unlock broken screen iPhone using this feature:
Begin by downloading and installing FoneDog iOS Data Recovery on your computer. Launch the software and choose the "iOS Data Recovery" module from the main interface.
Select "Recover from iCloud Backup File" on the left sidebar. You will be prompted to sign in to your iCloud account using your Apple ID and password. FoneDog iOS Data Recovery ensures your privacy is protected throughout the process.

Once signed in, FoneDog will display a list of iCloud backup files associated with your account. Select the backup that contains the data you want to recover. Ensure that you choose the one created before your iPhone's screen was damaged.
After selecting the desired backup, click the "Download" button. FoneDog will begin downloading the chosen iCloud backup to your computer.

After downloading the iCloud backup, you'll be presented with a list of data types such as contacts, messages, photos, and more. Select the data types you wish to recover, and then click "Next" to start the scanning process.
Once the scan is complete, FoneDog will display the recoverable data in a user-friendly interface. You can preview and selectively choose the items you want to recover. Click "Recover" to save the selected data to your computer.
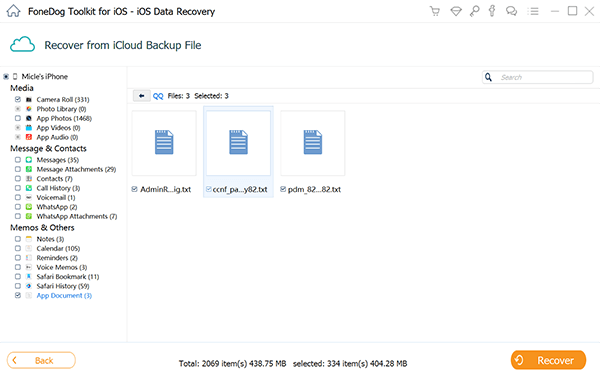
FoneDog iOS Data Recovery's "Recover from iCloud Backup File" feature simplifies the process of retrieving your data from a broken screen iPhone. It allows you to access your iCloud backups, extract specific data types, and restore them to your computer.
This method is especially useful when you have regularly backed up your iPhone to iCloud, ensuring that your data remains safe and recoverable in case of unexpected incidents like a broken screen.
People Also ReadSOLVED: How to Retrieve Text Messages from A Broken iPhoneEasy Ways to Get Photos off a Broken Phone in 2023
Dealing with a broken screen on your iPhone can be a stressful situation, but there are several methods and tools available to help you regain access to your device and recover your valuable data. In this comprehensive guide, we've explored various approaches on how to unlock broken screen iPhone.
When faced with a broken screen iPhone, it's essential to prioritize data safety and privacy. Always ensure that you have recent backups of your device, either on iCloud or iTunes, to safeguard your information. Depending on your specific situation and preferences, you can choose the method that best suits your needs for unlocking and recovering data from your broken screen iPhone.
Leave a Comment
Comment
iOS Data Recovery
3 Methods to recover your deleted data from iPhone or iPad.
Free Download Free DownloadHot Articles
/
INTERESTINGDULL
/
SIMPLEDIFFICULT
Thank you! Here' re your choices:
Excellent
Rating: 4.7 / 5 (based on 67 ratings)