

By Gina Barrow, Last updated: November 12, 2021
If you are unable to tap the “trust” button when it displays, then NO. But, you can manage how to trust a computer on iPhone with a broken screen using certain apps like VoiceOver and Siri, if your iPhone has a Home button. Find out in this article.
Given that your iPhone’s screen is shattered, you might need to hook it with your computer to recover your files.
However, you need to go through the security part where your phone is asking to ‘trust’ your computer. If your Home button still working, just learn how to utilize Siri in the next parts.
Part 1. How to Trust a Computer on iPhone With a Broken Screen Using Siri and VoiceOverPart 2. How to Backup and Recover iPhone With a Broken ScreenPart 3. Summary
You can only manage your iPhone or control it using a previously connected or paired computer. This gives you the freedom to salvage whatever files you need.
But, if you are going to connect the iPhone to a computer for the first time, and the screen is shattered, you can make use of Siri to turn on the VoiceOver feature and trust the computer using this feature.
Check out these steps on how to trust a computer on iPhone with a broken screen:
For this method we need the following:
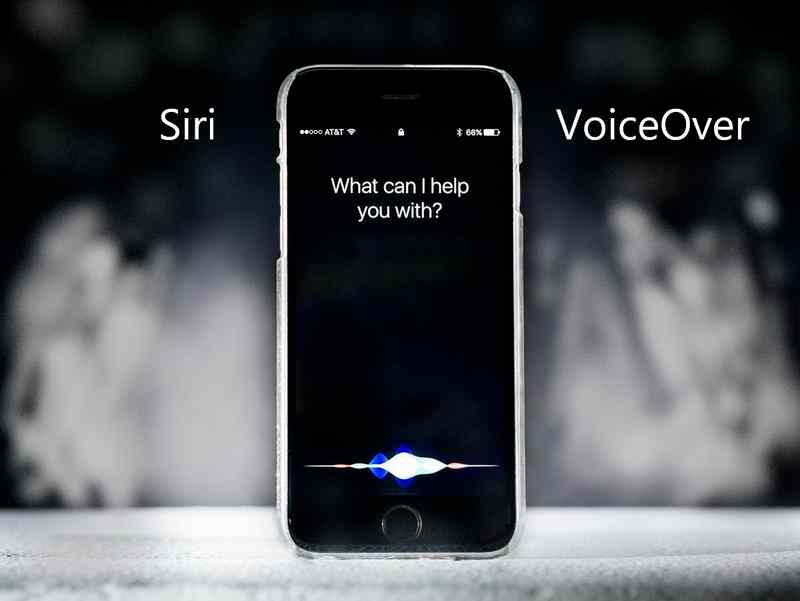
Here are the steps on how to trust a computer on iPhone with a broken screen with VoiceOver:
This method is really tricky since using VoiceOver requires mastery. However, if this is the only option left, then you are deemed to follow every step!
You can also create an iCloud backup using the VoiceOver feature if necessary but the steps are confusing especially if you are unfamiliar with this app. Backup your iPhone without iCloud is always an option as well.
The first method on how to trust a computer on an iPhone with a broken screen is usually changing depending on the device model and iOS version. It can drive you crazy especially when you are under a time constraint.
The most efficient thing to do is to perform data recovery on your iPhone using FoneDog iOS Data Recovery software. Using a third-party app can bypass the “trust this computer” portion and head over to data backup or recovery.
With FoneDog iOS Data Recovery, you are given three modes to get your files back. You can choose to recover directly from your device, this is perfect for those who don’t have a backup.
Or Recover from iTunes Backup and Recover from iCloud, if you have created backups to these options prior.
iOS Data Recovery
Recover photos, videos, contacts, messages, call logs, WhatsApp data, and more.
Recover data from iPhone, iTunes and iCloud.
Compatible with latest iPhone and iOS.
Free Download
Free Download

What can you recover with FoneDog iOS Data Recovery?
Here is the complete guide on how to use FoneDog iOS Data Recovery:

If you want to use the iTunes backup recovery, then you can select this and extract the backup file. Once extracted, you can go through all the files and mark them for recovery and save them on your computer.
The process is similar to using iCloud backup. It will ask you to sign in to your iCloud account and download your backup. The backup will be scanned and extracted and you can selectively choose the files you need.
What’s great with using FoneDog iOS Data Recovery is the option to perform selective recovery because iTunes and iCloud do not have this setting. These two backups will only restore everything on the device, when in fact, we don’t need everything from the backup.
The best part is, you no longer need to worry about how to trust this computer on iPhone with a broken screen!
When something crucial happens like having your iPhone’s screen cracked or broken is the only time we remember to take backups. Doing a regular backup is helpful in so many ways.
It will not only save your device but everything from it, including your personal information and other data.
But given the situation above that you missed taking a backup, you might end up searching for more ways on how to trust your computer on the iPhone with a broken screen.
Recovering files can be a tedious task. Thankfully, FoneDog iOS Data Recovery gives you an effortless mode of data recovery. It recovers lost or deleted files directly from your device, bypassing the ‘trust’ security section.
FoneDog iOS Data Recovery also retrieves backup from your iTunes or iCloud, whichever is more feasible for you. All it takes is to get this software on your computer, and you don’t have to worry anymore in case your phone might get into something.
Leave a Comment
Comment
iOS Data Recovery
3 Methods to recover your deleted data from iPhone or iPad.
Free Download Free DownloadHot Articles
/
INTERESTINGDULL
/
SIMPLEDIFFICULT
Thank you! Here' re your choices:
Excellent
Rating: 4.7 / 5 (based on 82 ratings)