

By Nathan E. Malpass, Last updated: September 22, 2023
Losing precious WhatsApp conversations and media files can be a distressing experience, but thankfully, WhatsApp provides a built-in backup feature to safeguard your data. If you're an iOS user, iCloud offers a convenient platform for storing your WhatsApp backups, allowing you to restore them effortlessly whenever needed.
In this article, we will walk you through a step-by-step guide on how to implement WhatsApp restore from iCloud. Whether you're switching to a new iPhone or have encountered data loss, our comprehensive instructions will help you recover your chats, photos, videos, and more, ensuring you never lose a single memory. Let's dive in and explore the process of restoring your WhatsApp data from iCloud.
Part #1: How to Implement WhatsApp Restore from iCloud on iOSPart #2: Top Solutions to Failed “WhatsApp Restore from iCloud” ProcessPart #3: Best Way To Implement WhatsApp Restore from iCloud: Using FoneDog iOS Data Recovery
Restoring your WhatsApp data from iCloud on iOS is a straightforward process that ensures you can seamlessly retrieve your conversations, photos, videos, and other attachments. Follow the steps below to implement WhatsApp restore from iCloud:
Before you can restore your WhatsApp data from iCloud, make sure that you have enabled iCloud Backup on your iPhone. To do this, go to Settings on your device, tap on your name at the top of the screen, select iCloud, and then choose iCloud Backup. Toggle the switch to enable iCloud Backup if it's not already turned on.
Next, you need to ensure that WhatsApp is set to back up your data to iCloud. Launch WhatsApp on your iPhone, go to Settings within the app, tap on Chats, and then select Chat Backup. Here, you should see the option "Auto Backup" with iCloud mentioned as the backup method. Confirm that the toggle for "Include Videos" is enabled if you want to include video files in your backup.
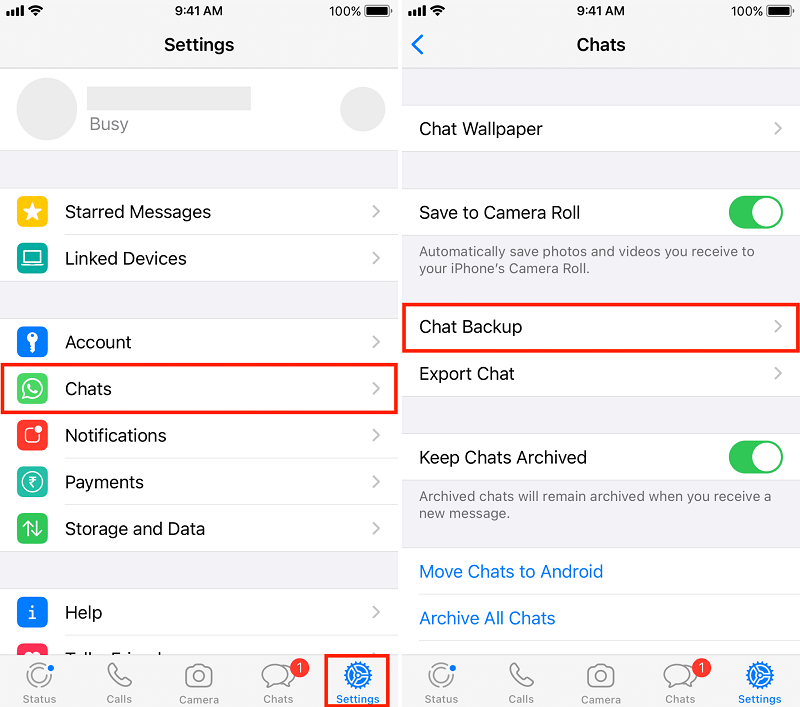
To initiate a manual backup of your WhatsApp data to iCloud, tap on "Back Up Now" within the Chat Backup settings. This will create a fresh backup of your chats, media files, and settings, ensuring you have the latest data to restore.
If you need to restore your WhatsApp data after reinstalling the app, first, you'll need to uninstall WhatsApp from your iPhone. Press and hold the WhatsApp icon on your home screen until it starts shaking, then tap the "x" icon on the app's top-left corner and confirm the deletion when prompted. Proceed to reinstall WhatsApp from the App Store.
Once you reinstall WhatsApp, launch the app and proceed with the initial setup. Enter your phone number and verify it using the verification code you receive via SMS. On the next screen, WhatsApp will prompt you to restore your chat history from iCloud. Tap on "Restore Chat History" to initiate the restoration process.
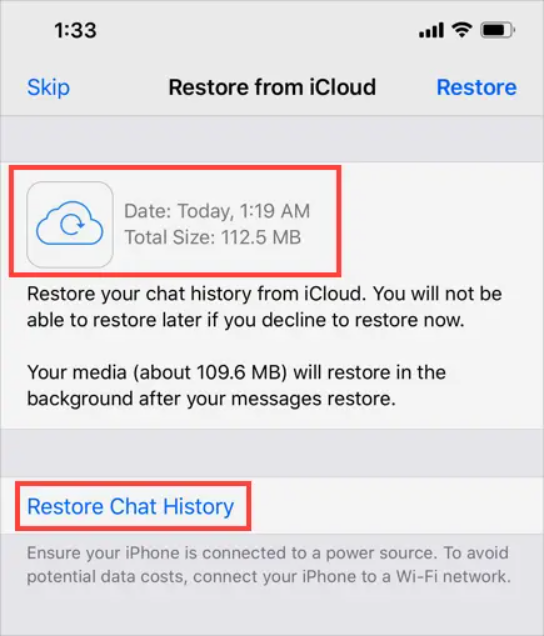
WhatsApp will now retrieve your chat history and media files from iCloud. The time required for this process will depend on the size of your backup and your internet connection speed. Ensure that your device is connected to a stable Wi-Fi network and keep WhatsApp open during the restoration. Avoid interrupting the process, as it may result in incomplete data recovery.
Once the restoration process is complete, you will be prompted to set up WhatsApp with your profile details. Follow the on-screen instructions to provide your name, profile picture, and other preferences. After completing the setup, you will find all your restored chats, photos, videos, and attachments available within the app.
By following these steps, you can effortlessly implement WhatsApp restore from iCloud on your iOS device. Whether you're migrating to a new iPhone or recovering from data loss, this process ensures that your valuable WhatsApp conversations and media remain safe and accessible.
While restoring WhatsApp from iCloud is usually a smooth process, there may be instances when it encounters issues or fails to complete successfully. Here are the top reasons why the restoration process may fail and their corresponding solutions:
If your iCloud account does not have enough storage space to accommodate the WhatsApp backup, the restoration process may fail. To resolve this, ensure that you have enough available storage on your iCloud account or consider purchasing additional storage.
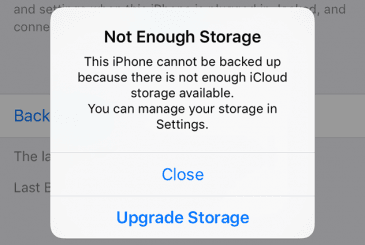
The Apple ID used for the iCloud backup may differ from the one currently signed in on your iPhone. Verify that you are using the correct Apple ID to log in to iCloud and proceed with the WhatsApp restore.
A stable internet connection is crucial for a successful iCloud restore. Ensure that your device is connected to a reliable Wi-Fi network with a strong signal. If you're experiencing connectivity issues, try connecting to a different network or resetting your Wi-Fi router.
An outdated iOS version on your device may cause compatibility issues with the iCloud restore process. Check for any available software updates by going to Settings > General > Software Update and installing the latest version of iOS if one is available.
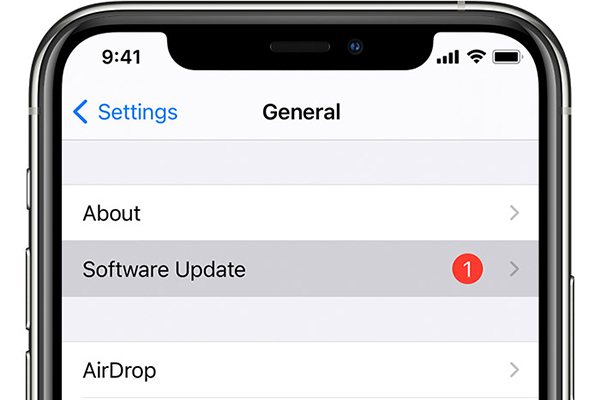
Verify that your WhatsApp settings are correctly configured for iCloud backups. Open WhatsApp, go to Settings > Chats > Chat Backup, and ensure that iCloud is selected as the backup method. Also, confirm that the "Include Videos" toggle is enabled if you want to back up videos.
If the WhatsApp backup in your iCloud account is missing or corrupted, the restoration process will fail. In such cases, it's recommended to create a new backup on your previous device, delete the existing backup from iCloud, and then attempt the restore again.
Ensure that your iPhone has sufficient battery power during the restoration process. Connect it to a charger or make sure it has enough charge to avoid interruptions that may lead to a failed restore.
In some cases, conflicts between WhatsApp and other apps installed on your device may interfere with the restoration process. Try temporarily disabling or uninstalling any third-party apps that could potentially interfere with WhatsApp's functionality.
If the iCloud servers are experiencing downtime or maintenance, it can affect the restore process. Check Apple's system status page to ensure that iCloud services are operational. If there is a known issue, you may need to wait until the problem is resolved before attempting the restore again.
If you encounter a failed WhatsApp restore from iCloud, these solutions should help you address the most common issues. However, if the problem persists, consider reaching out to WhatsApp support or Apple support for further assistance in troubleshooting the specific error you're encountering.
While the native methods for restoring WhatsApp from iCloud are effective, there are third-party tools available that offer additional features and flexibility. One such tool is FoneDog iOS Data Recovery, a reliable software designed to recover various types of data, including WhatsApp, from iCloud backups, or works if your iCloud is not restoring WhatsApp. Here's how you can use FoneDog iOS Data Recovery's "Recover from iCloud Backup" option to implement WhatsApp restore from iCloud:
iOS Data Recovery
Recover photos, videos, contacts, messages, call logs, WhatsApp data, and more.
Recover data from iPhone, iTunes and iCloud.
Compatible with latest iPhone and iOS.
Free Download
Free Download

Begin by downloading and installing FoneDog iOS Data Recovery on your computer. The software is available for both Windows and macOS platforms. Launch the program once the installation is complete.
Open FoneDog iOS Data Recovery and choose the "Recover from iCloud Backup" option from the main interface. This mode allows you to access and retrieve data from your iCloud backups.
To access your iCloud backups, you need to log in to your iCloud account within FoneDog iOS Data Recovery. Enter your Apple ID and password when prompted. Rest assured that FoneDog respects your privacy and the login information is securely encrypted.

Once you've successfully logged in to your iCloud account, FoneDog iOS Data Recovery will display a list of available iCloud backup files. Select the backup file that contains your desired WhatsApp data and click on the "Download" button next to it.

After the iCloud backup is downloaded, FoneDog iOS Data Recovery will present a list of file types for recovery. Select "WhatsApp" or "WhatsApp Attachments" from the list, depending on your specific needs. You can also choose to recover other data types simultaneously, such as contacts, messages, photos, etc.
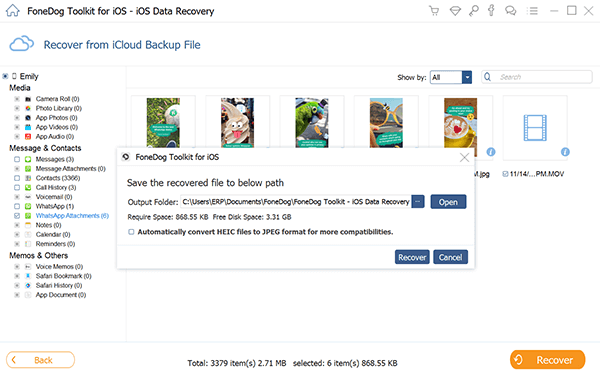
FoneDog iOS Data Recovery will scan the selected WhatsApp data from the iCloud backup file. Once the scan is complete, you can preview the recoverable WhatsApp conversations, photos, videos, and attachments. Select the items you want to recover and click on the "Recover" button.
People Also ReadHow to Recover WhatsApp Messages from A Dead Phone in 2022?Full Guide: Recover Deleted WhatsApp Videos from iPhone 2023
FoneDog iOS Data Recovery will initiate the recovery process and save the selected WhatsApp data to the specified destination folder. Once completed, you can access the restored WhatsApp data and import it back to your iOS device using the appropriate methods provided by FoneDog iOS Data Recovery.
Using FoneDog iOS Data Recovery's "Recover from iCloud Backup" option provides a convenient and efficient way to implement WhatsApp restore from iCloud, offering advanced features and flexibility beyond the native restore methods.
Leave a Comment
Comment
iOS Data Recovery
3 Methods to recover your deleted data from iPhone or iPad.
Free Download Free DownloadHot Articles
/
INTERESTINGDULL
/
SIMPLEDIFFICULT
Thank you! Here' re your choices:
Excellent
Rating: 4.7 / 5 (based on 97 ratings)