

By Nathan E. Malpass, Last updated: June 28, 2020
There are many reasons why you might want to know how to erase iPhone without passcode necessary. There are times when the said action is necessary because of the specific situation. Sometimes, it might be due to emergencies.
Slow performance, sluggishness, and a device that has full storage are just some of the reasons why you might need to completely wipe off data from your iPhone. Or, you might want to sell your iPhone to another individual.
Another reason would be the required return of the company iOS device. Or, you might wish to make sure the iPhone is in a clean, restored state. Deleting your iPhone’s data completely can be a way to make sure all information within it is kept hidden. It is also a way to make sure that you have enough storage space and the performance of your device is enhanced.
In this article, we’ll teach you how to erase iPhone without passcode necessary. We’ll give you different methods on how to do it. The guide will start with the best solution and give you runner-up methods on how to completely erase data within your iOS device. Read below to learn more.
Method 01: Erase iPhone without Passcode Using iOS System RecoveryMethod 02: Erase iPhone without Passcode Using iTunesMethod 03: How to Erase iPhone without Passcode Using iCloudMethod 04: Erase iPhone without Passcode Using Recovery ModeTo Wrap It All up
The best method you can implement is to use the tool FoneDog iOS System Recovery. The said tool is created officially by FoneDog, a brand that specializes in solving problems on both Android and iOS devices. 
The software enables you to repair your iPhone and put it back to its normal status. You have two options, to have your data erased completely and to make sure data is not lost during the repair process.
The software can be used on both Mac computers and Windows PCs. It can fix a variety of issues including recovery mode problems, DFU mode concerns, frozen status, being stuck in Apple logo, blue screen, disabled iPhone, and more system errors. Here’s how to use the tool with the following steps:
iOS System Recovery
Fix with various iOS system issues like recovery mode, DFU mode, white screen looping on start, etc.
Fix your iOS device to normal from white Apple logo, black screen, blue screen, red screen.
Only fix your iOS to normal, no data loss at all.
Fix iTunes Error 3600, Error 9, Error 14 and various iPhone Error codes
Unfrozen your iPhone, iPad and iPod touch.
Free Download
Free Download

Did you previously sync your iPhone with iTunes? Then, you can use this method to solve your problem on how to erase iPhone without passcode. Below are the steps you should follow in order to do it:
Take note that this method is only possible and works with computers who have iTunes you’d sync with previously. It doesn’t work on an iTunes that you haven’t synced with in the past. Thus, you have to make sure the computer you use has and the iTunes software you previously used.
In this method, you don’t need the iPhone’s passcode. However, it is necessary to know the password of your iCloud account in order to successfully complete this third solution. Here are the steps on how to do it:
The steps above will help you erase your iPhone including the passcode in it. It will now be available for future restoration processes from that of a backup. Now, let’s go on to the fourth solution. 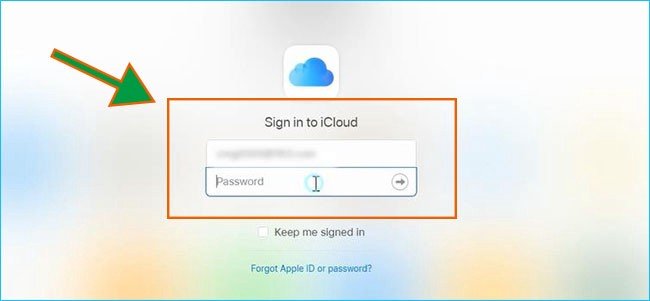
You can also use Recovery Mode, a very popular way of fixing iOS devices Here are the steps on how to do it:
There are some disadvantages to doing a manual reset on your iPhone. The main point here is that it allows you to solve the problem on how to erase iPhone without passcode. However, it still has its cons.
For instance, even though you delete your data within the iPhone, it can still be recovered by using robust data recovery software. Thus, the purpose of actually erasing iPhone data is defeated. In addition, if you perform a manual reset, it might lead to a lot of complications especially if you have performed the wrong actions to do so.
iOS System Recovery
Fix with various iOS system issues like recovery mode, DFU mode, white screen looping on start, etc.
Fix your iOS device to normal from white Apple logo, black screen, blue screen, red screen.
Only fix your iOS to normal, no data loss at all.
Fix iTunes Error 3600, Error 9, Error 14 and various iPhone Error codes
Unfrozen your iPhone, iPad and iPod touch.
Free Download
Free Download

Can you erase a locked iPhone? There are four methods you can use in order to do so. The best one is using FoneDog iOS System Recovery. It allows you to erase your entire iPhone even though it is disabled. You might want to do a hard reset to do this. However, there are disadvantages to this.
How about you? What’s your go-to method for erasing your iPhone especially when you don’t have the passcode to it? Let us know in the comments section below.
Leave a Comment
Comment
iOS System Recovery
Repair various iOS system errors back to normal status.
Free Download Free DownloadHot Articles
/
INTERESTINGDULL
/
SIMPLEDIFFICULT
Thank you! Here' re your choices:
Excellent
Rating: 4.6 / 5 (based on 92 ratings)